In deze handleiding staat uitgelegd hoe je binnen 5 minuten gemakkelijk zelf WordPress installeert via FTP.
Ga jij aan de slag met je eigen website? In deze handleiding leggen we uit hoe je WordPress gemakkelijk zelf installeert in 4 stappen.
Om WordPress handmatig te kunnen installeren op een WordPress hosting pakket hebben we de volgende dingen nodig:
- Een webhosting pakket
- Toegang tot de webserver met behulp van een FTP-programma
- Een database waarop we WordPress kunnen installeren
Op deze pagina
WordPress installeren: de belangrijkste begrippen
Webhosting – om WordPress handmatig te installeren heb je een webhosting provider nodig. Deze provider zorgt ervoor dat je gegevens kan opslaan op een webserver. Op deze server komen alle gegevens te staan die met je website te maken hebben. Diezelfde server is nodig zodat bezoekers je site kunnen raadplegen wanneer ze op jouw domeinnaam zoeken.
Domeinnaam – bezoekers maken contact met je website via een domeinnaam. Een domeinnaam kost een paar euro per jaar en regel je het makkelijkst via je webhosting provider.
FTP – betekent File Transfer Protocol en deze term zal je vaker voorbij horen komen in deze handleiding. Met FTP kan je gegevens up- en downloaden op je hostingpakket. Je hebt hiervoor een gebruikersnaam, wachtwoord en servernaam nodig.
HTML – staat voor HyperText Mark-up Language en zorgt ervoor dat je webbrowser (zoals Google Chrome, Safari of Firefox) deze taal naar een visuele weergave vertaalt.
PHP – staat voor Hypertext Processor. PHP is een programmeertaal waarmee je dynamische webpagina’s kan maken.
MySQL – alle gegevens van je site zoals berichten, pagina’s en instellingen worden opgeslagen in een database. MySQL is een type database dat wordt gebruikt voor het opslaan van al deze gegevens.
WordPress – en natuurlijk is daar WordPress zelf. WordPress behoort tot Content Management Software (CMS). WordPress zorgt ervoor dat je, na het installeren van WordPress, op een gebruiksvriendelijke manier aan je website kan werken. Zonder technische kennis nodig te hebben.
Waarom WordPress handmatig installeren?
Steeds meer webhosting providers bieden pakketten aan waar WordPress vooraf geïnstalleerd is. Je kan hierdoor eenvoudig en snel aan de slag, maar toch heeft het handmatig installeren van WordPress een aantal grote voordelen:
- Je leert met een FTP programma te werken
Het handmatig installeren van WordPress is een leerzaam proces omdat je met een FTP programma en databases leert werken. Deze onderdelen zijn essentieel voor iedere website.
- Je voorkomt dat onnodige code en plugins worden geïnstalleerd
Door WordPress handmatig te installeren voorkom je dat er allerlei onnodige code en plugins die vanuit de webhosting provider worden geïnstalleerd. Deze extra code zou in de toekomst problemen kunnen geven.
WordPress installeren stappenplan
Liever alle stappen kijken? We hebben ook een video gemaakt hoe je WordPress handmatig installeert. Tekst uitleg gaat verder onder de video.
Stap 1 – WordPress downloaden
Ga allereerst naar nl.wordpress.org. Hier download je de meest recente versie van WordPress met het Nederlandse taalpakket.
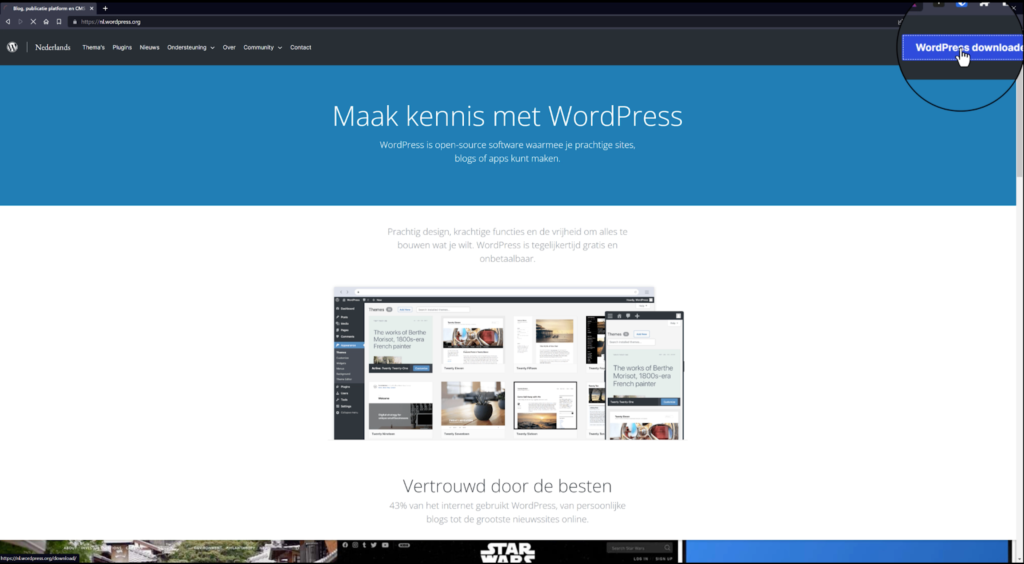
Er verschijnt nu een nieuwe pagina. Scroll naar beneden en klik op “WordPress downloaden”.
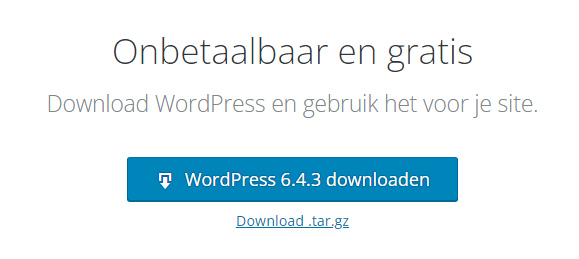
Sla de download op in een map op je PC en pak de WordPress map uit. Je ziet nu alle losse WordPress bestanden:
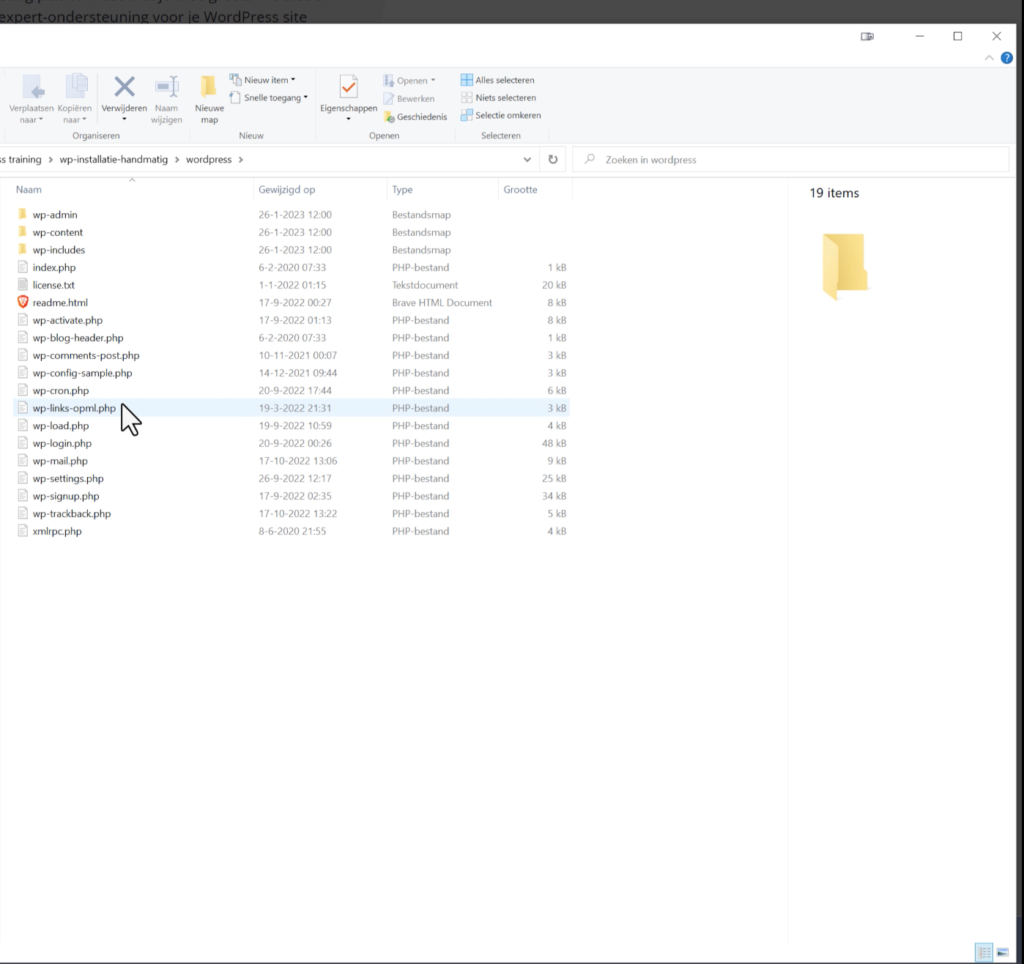
Deze bestanden heb je straks nodig om WordPress te installeren op je webhosting pakket.
Let op: open de bestanden in de volgende stap niet met Word. Gebruik in plaats hiervan Notepad/Kladblok of een code editor.
Stap 2 – Webhosting regelen, FTP en MySQL database instellen
Log in op het beheerpaneel van je webhosting provider met de gegevens die zijn verstrekt door je webhosting provider.
In dit voorbeeld maken we gebruik van een provider die het DirectAdmin paneel gebruikt. Gebruikt jouw provider een ander paneel als plesk, cpanel of een totaal eigen paneel (zoals oa. strato, one.com, transip) dan zal je wellicht even moeten zoeken waar de verschillende onderdelen zich precies bevinden.
Wanneer je bent ingelogd op het beheerpaneel ga je naar Your Account > FTP Management:
Gebruik je een andere webhost check dan onze uitgebreide FTP uitleg.
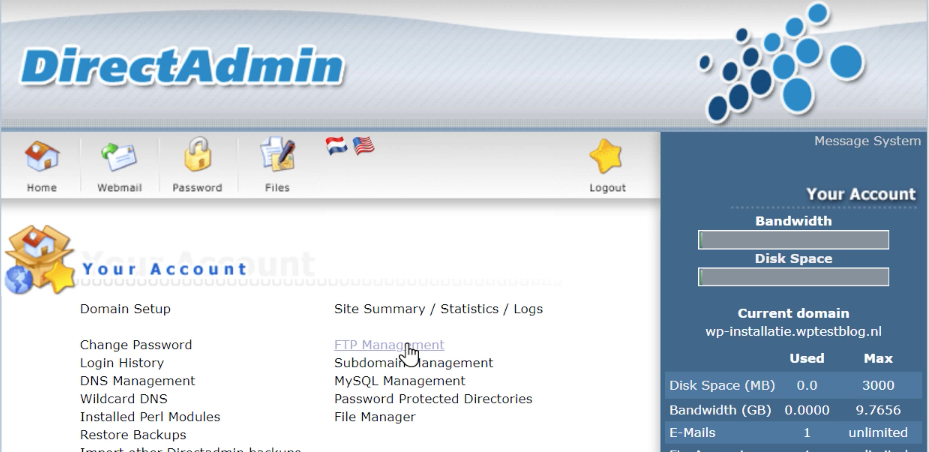
Maak vervolgens een FTP account aan door een gebruikersnaam en wachtwoord in te voeren en klik op “Create”.
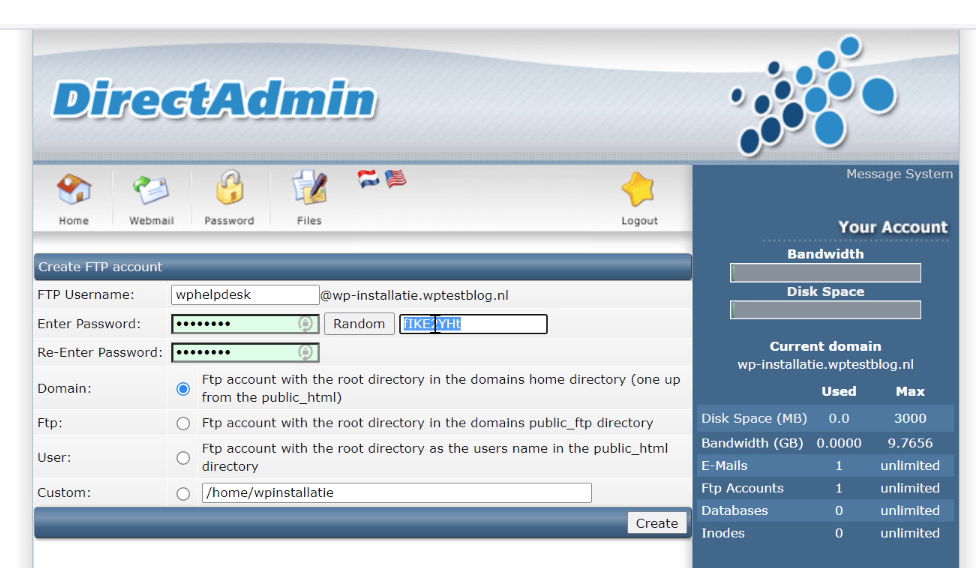
Daarnaast moeten we nog een MySQL database aanmaken.
Ga hiervoor terug naar het overzicht binnen het beheerpaneel van je webhosting provider en klik op “MySQL Management”:
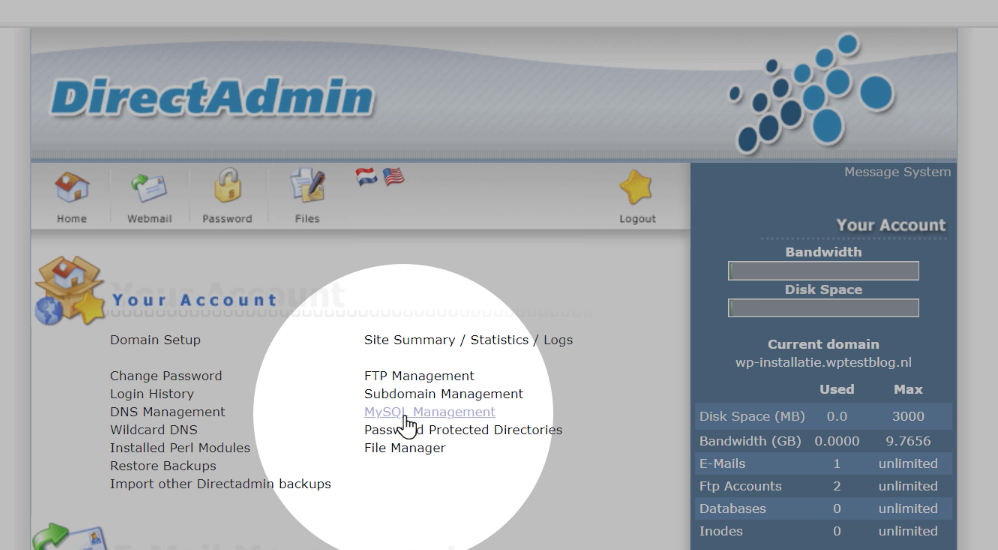
Klik op “Create new Database” en vul in:
- Database Name
- Database Username
- Database Password
Klik op “Create” om de database aan te maken.
Sla de database naam, gebruikersnaam en wachtwoord goed op. Bij de installatie van WordPress hebben we deze gegevens weer nodig. Als er ook nog een Database Host getoond wordt dient dit ook opgeslagen te worden.
Ga nu weer terug naar het overzicht binnen het beheerpaneel en klik op “SSL Certificates” onder “Advanced Features”:
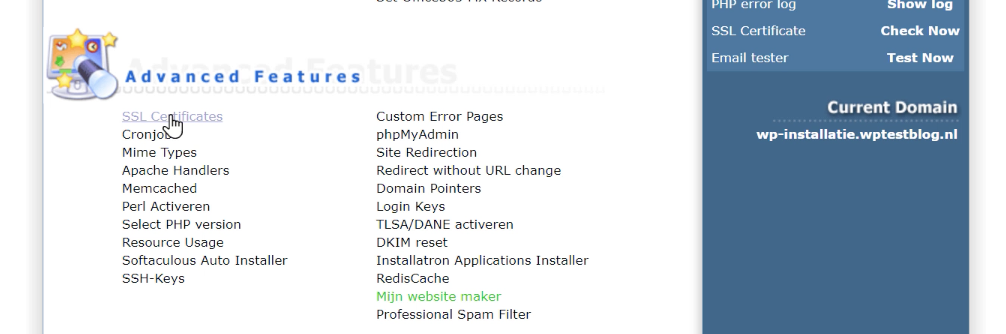
Via deze optie kan je een beveiligingscertificaat aanvragen voor je website. Afhankelijk van je webhosting kan het verschillen waar deze optie precies zit. Bij de meeste webhosting providers kan je tegenwoordig gratis een SSL certificaat aanvragen.
Stap 3 – Bestanden website uploaden via FTP
In deze stap gaan we de WordPress map uit stap 1 op de webserver plaatsen via FTP. Om toegang te krijgen tot je webserver dien je gebruik te maken van een FTP-programma. In ons voorbeeld gebruiken we hiervoor FileZilla Client.
Dit programma is gratis te downloaden via de site van FileZilla.
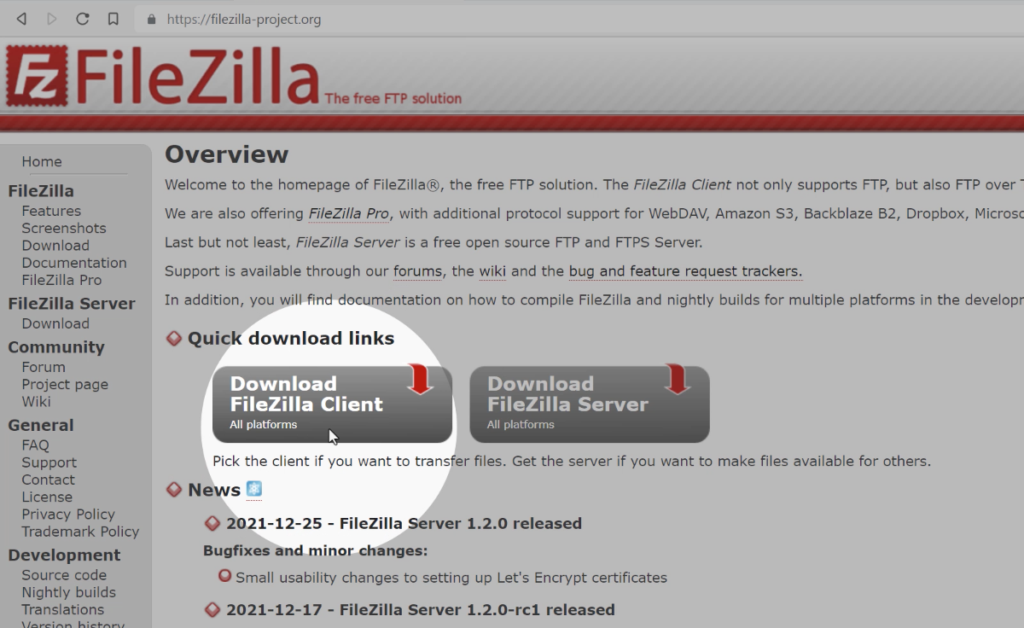
Zodra je FileZilla op je PC hebt geïnstalleerd, open je het programma en log je in op de webserver. Gebruik hiervoor de inloggegevens uit stap 2 die je hebt gebruikt om een FTP account aan te maken.

Vul bij “Poort” 21 in en klik op “Snelverbinden”.
Nu de verbinding is gemaakt met de webserver zie je onderin twee kolommen met mappen. Linksonder zie je de lokale mappen die op je PC staan. In de rechterkolom zie je de mappen die op je webserver staan. Hier gaan we WordPress installeren.
Selecteer alle WordPress bestanden uit de linkerkolom en sleep deze naar de public_html map in de rechterkolom. Het uploaden kan even duren.
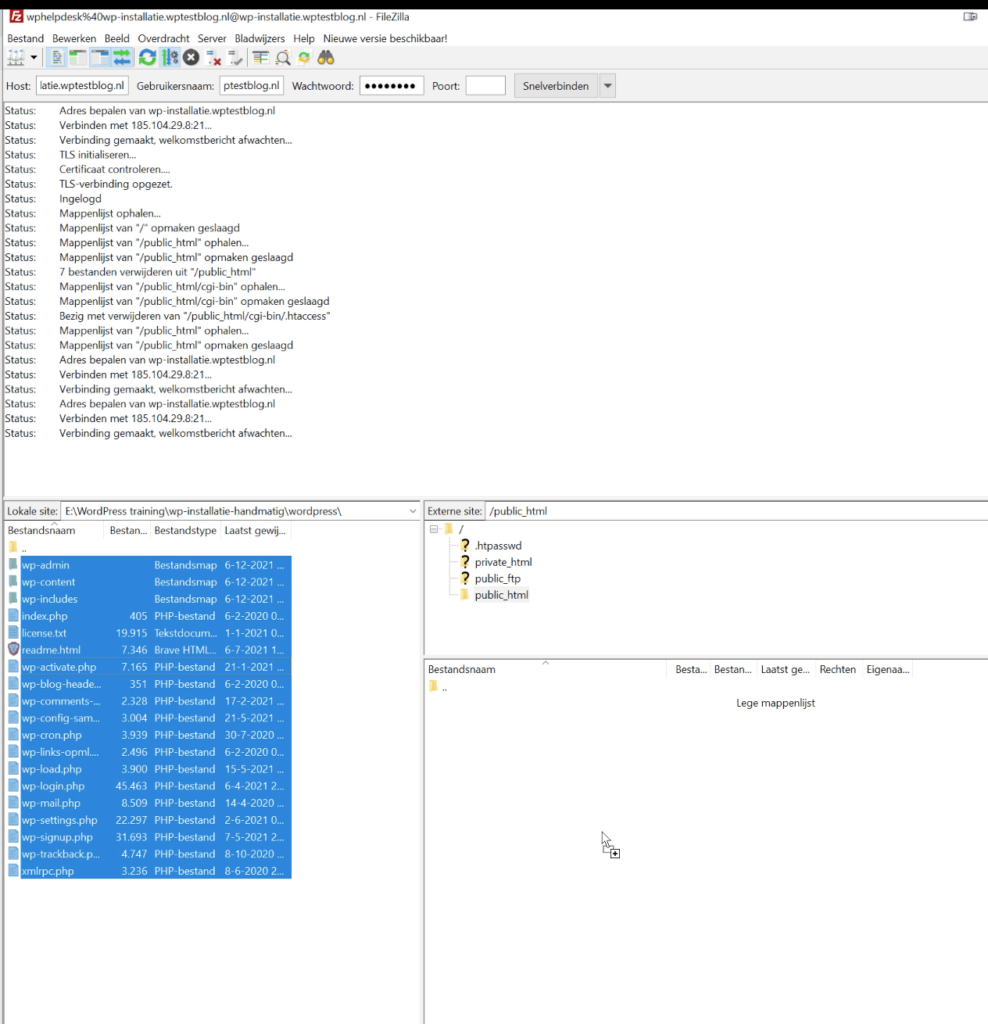
Let bij het uploaden op dat je niet de hele WordPress map uploadt op je webserver, maar alle losse bestanden in de public_html map zet. Het is geen groot probleem, maar doe je dit niet dan verschijnt de naam “wordpress” in je website adres. Voor het mooie wil je dit voorkomen.
Heb je de gehele WordPress map al op je webserver gezet? Geen paniek, selecteer alle losse bestanden, en versleep deze naar de public_html map:
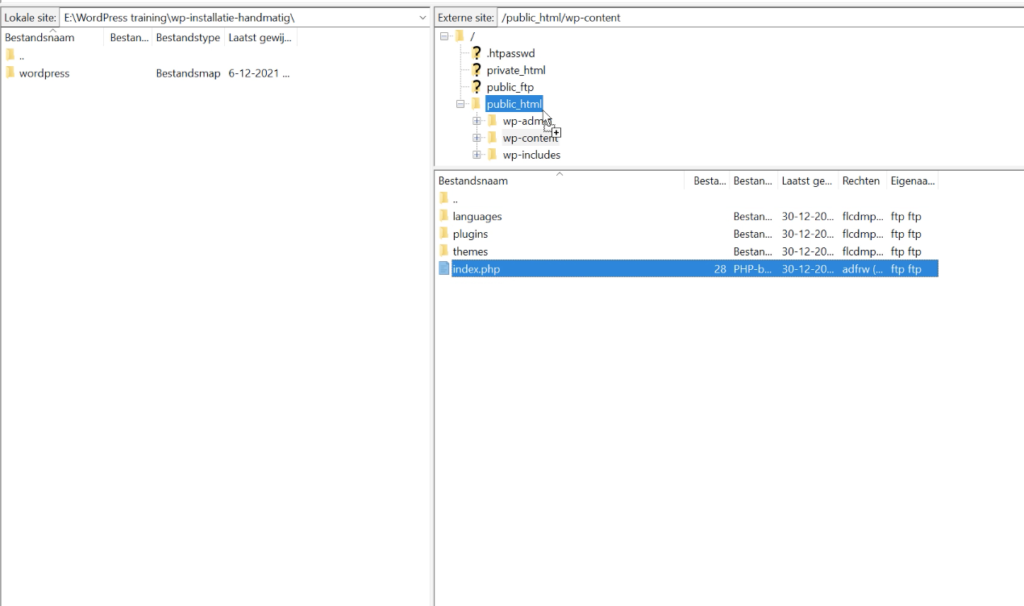
Stap 4 – WordPress instellen
Nu is het tijd om WordPress in te stellen!
Open je website door de domeinnaam in te typen in je webbrowser om WordPress gebruiksklaar te maken.
Wanneer het een nieuwe website is zal die nog niet vindbaar zijn via Google, je zal dus echt de volledige url moeten intypen in de adresbalk van je browser.
Klik op “Laten we starten!”:
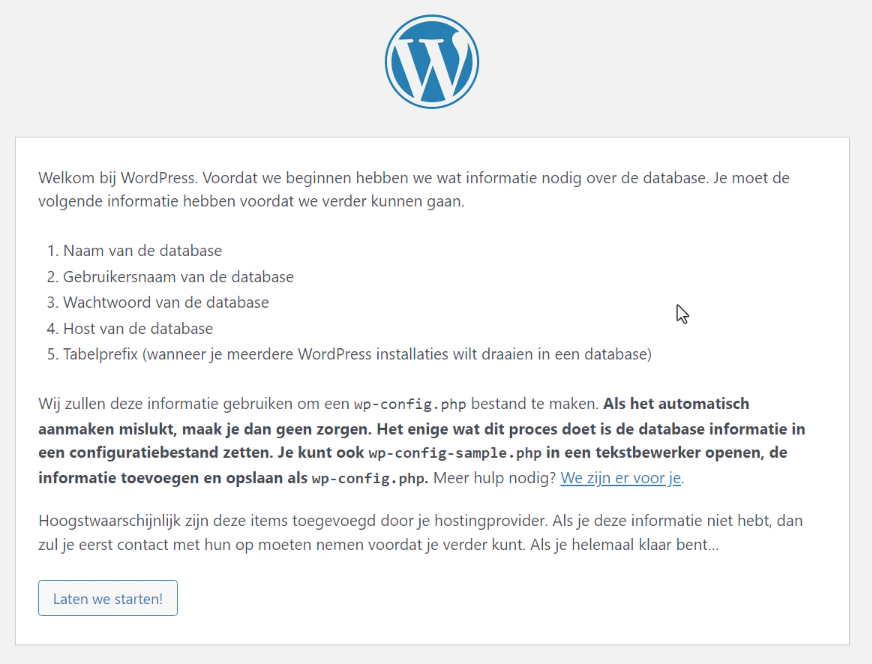
Vul nu de gegevens in van je database met de info uit stap 2.
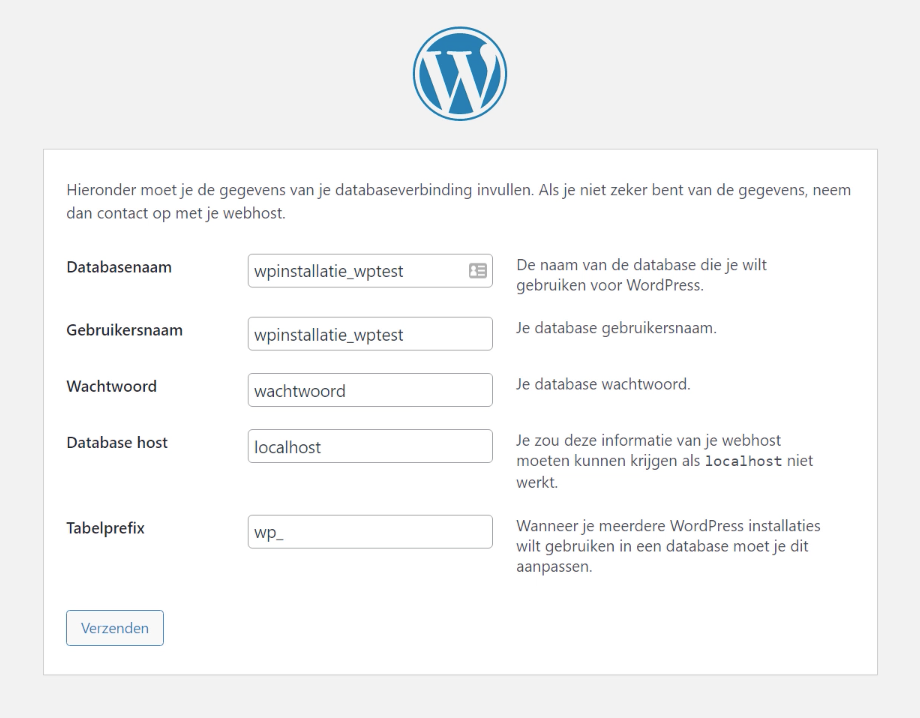
Klik op “Verzenden” en “De installatie uitvoeren”.
Nu kom je op een scherm waarin je een site titel, gebruikersnaam en wachtwoord kan instellen:
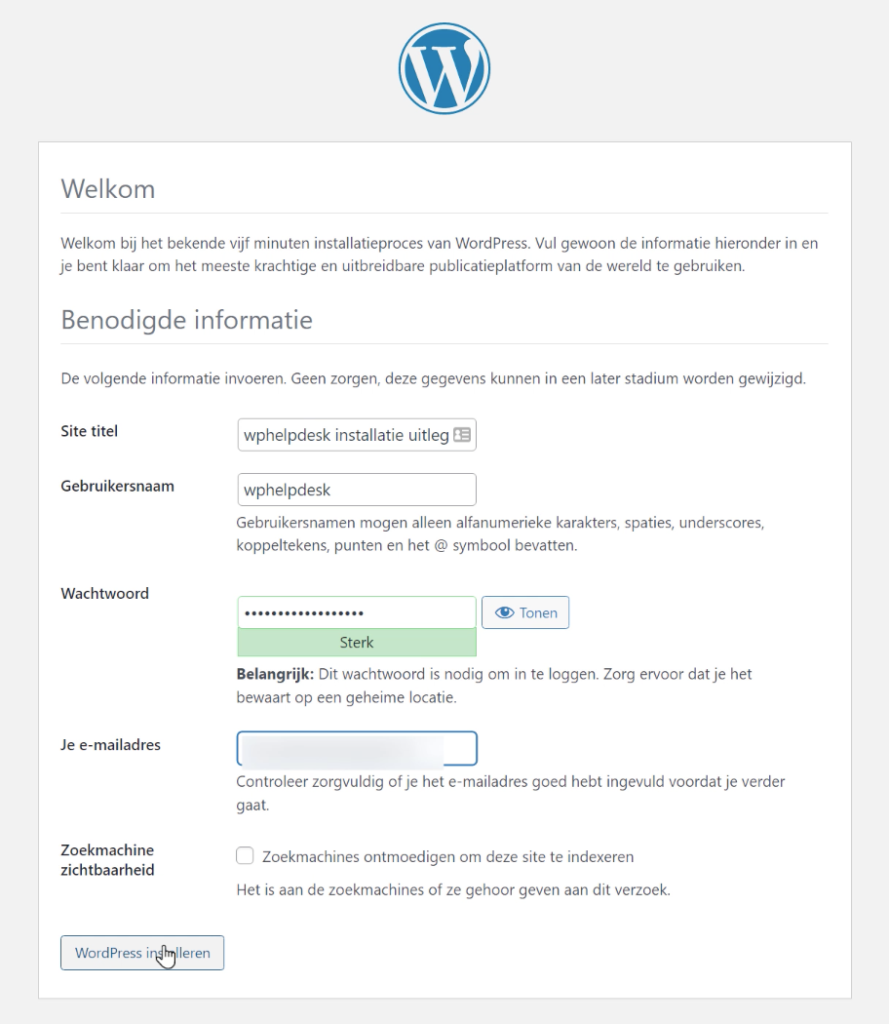
Klik op “WordPress installeren”. De installatie is nu voltooid en WordPress is klaar voor gebruik. Vanuit het scherm dat je nu ziet kan je inloggen op de -backend- admin van WordPress en beginnen met het maken van je website.
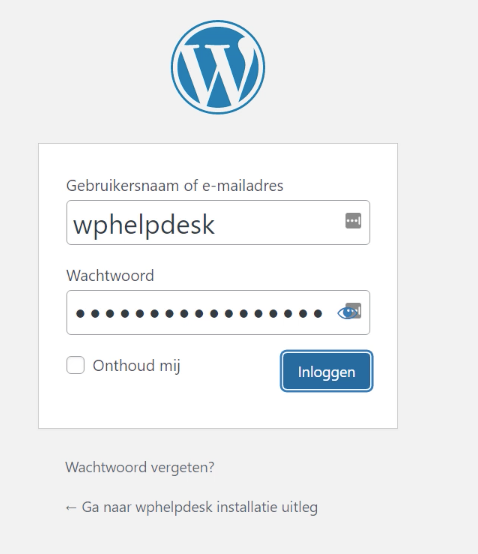
Vul je gebruikersnaam en wachtwoord in en klik op “Inloggen”. Gefeliciteerd! WordPress is nu geïnstalleerd.
De volgende stappen:
Nu je WordPress site een feit is, is het zaak om je website veilig te stellen. In dit artikel leggen we je uit hoe je handmatig een WordPress backup maakt. Daarna wil je misschien nog de volgende onderdelen toevoegen:
- Een pagina instellen als Homepage in plaats van de laatste berichten
- Afbeelding invoegen op je homepage
- Een contact formulier toevoegen
- Een professioneel ogend emailadres maken als info@je-nieuwe-site.nl
Heb je meer hulp nodig of wil je dat wij de website volledig voor je klaar zetten? Dat kan met onze website bouw service.
WordPress hulp nodig?
Nu de basis van je website staat is het zaak om je site online, veilig en up-to-date te houden. Met onze Site Service pakketten ontzorgen we je van alle technische aspecten van je website en heb je toegang tot onze hulplijn wanneer je vragen of problemen hebt met je site. Bekijk hier onze Site Service pakketten om te zien hoe we je kunnen helpen.

