Geeft je website een volledig wit scherm of een HTTP 500 ERROR aan? Maak je dan geen zorgen, want dit is gelukkig nog op te lossen! Dit witte scherm of ’500 error’ wordt ook wel ‘White Screen Of Death’ genoemd, ook wel bekent als ‘WSOD’.
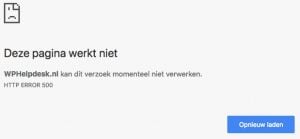
Het symptoom van het probleem is duidelijk, een wit scherm of de melding ’HTTP 500 Internal Server Error’. De oorzaak van deze fout komt meestal vanuit de code van de website en is hiermee enorm divers, het kan namelijk vanuit een plugin of thema worden veroorzaakt maar ook door WordPress zelf komen. Het kan ontstaan omdat de code een fout bevat, de verschillende onderdelen niet goed samenwerken of omdat een update bijvoorbeeld niet volledig of goed is uitgevoerd.
In veel gevallen betekent het ook dat zowel de ‘voorkant’ van je website als het beheerpaneel een volledig wit scherm geeft of de http 500 error melding.
Voor iemand die ervaring heeft met het oplossen van HTTP 500 ERROR foutmeldingen is dit meestal binnen enkele uurtjes op te lossen.
Wij lossen dit probleem op voor een vast tarief
€188 ex btw, op basis van no-cure-no-pay & 1 maand garantie!
Je kan ook zelf proberen dit probleem op te lossen, dit is wel behoorlijk technisch. Zoals eerder aangegeven kan de ‘HTTP 500 Error’ verschillende oorzaken hebben. Hierdoor moet er eerst uitgezocht worden waar de foutmelding vandaan komt.
Hoe kan je een wit scherm / http 500 error verhelpen?
Om te beginnen is het belangrijk om een backup te maken, zo kan het probleem nooit erger worden dan het nu is. Als je er toch niet uit zou komen, kan een expert aan de hand daarvan je altijd verder helpen.
Je kan bij de meeste webhosting providers een backup maken vanuit hun beheerpaneel of je kan met bijvoorbeeld een FTP programma alle bestanden van de website kopiëren naar je computer.
CyberDuck en FileZilla zijn twee veel gebruikte programma’s die gratis beschikbaar zijn voor alle computers.
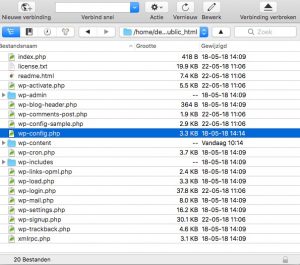
Bovengenoemd FTP programma gaan we ook nodig hebben om een bestand aan te passen.
We moeten namelijk opzoek naar het wp-config.php bestand. Dat bestand moeten we bewerken, dat kan in een zogeheten IDE (code bewerker) of op Windows is Kladblok ook geschikt.
Een aantal gratis cross-platform IDE’s zijn Microsoft Visual Studio en Atom.
Open het wp-config.php bestand en ga opzoek naar de code define('WP_DEBUG', false);
Wanneer je een IDE of échte codebewerker gebruikt, zal je zien dat er regelnummers voor staan.
De code waar we naar opzoek zijn, staat meestal rond regel nummer 80.
Verander define('WP_DEBUG', false); naar define('WP_DEBUG', true);
Sla het bestand op en uploadt dit weer naar je website.
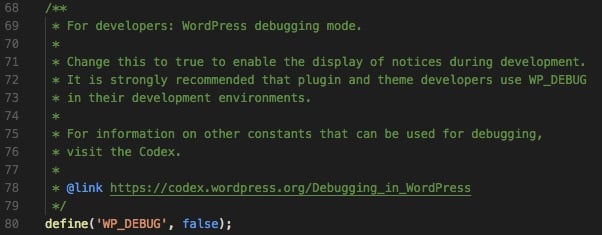
Als je denkt dat we nu het moeilijkste hebben gehad, dan moet ik je helaas teleurstellen! Dit was het eenvoudige deel…
Wanneer je de website nu ververst, komt er in plaats van een wit scherm of de http 500 internal server error een foutmelding te staan.
De foutmelding geeft aan in welk bestand en op welke regel het probleem zich voordoet.

In het voorbeeld hier boven hebben we het bestandspad (file path) blauw gemarkeerd, dat geeft een indicatie in welke map het probleem zich voordoet. Als daar bijvoorbeeld wp-content/plugins of wp-content/themes in staat dan ligt het probleem vaak in het thema of plugin dat in hetzelfde ‘path’ naar voren komt.
In dat geval kan je in het FTP programma navigeren naar de plugins of thema map en de map van het plugin of thema die in de foutmelding staat een andere naam geven. De code van de plugin of het thema wordt dan niet meer uitgevoerd.
Het stuk dat we oranje gemarkeerd hebben, is de foutmelding. In dit voorbeeld wordt er aangegeven dat het bestand dat aangevraagd wordt niet bestaat of niet gevonden kan worden.
Dat kan veroorzaakt worden door een mislukte update of installatie.
Het geel gemarkeerde stuk geeft aan in welk bestand en op welke regel dit probleem tot uiting komt. Omdat het nu gaat om een ontbrekend bestand, wordt het bestand en regel aangegeven waar die wordt aangevraagd.
Het lastige van de foutmeldingen is om deze goed te interpreteren en op te lossen.
Omdat het probleem vanuit iedere plek en elk bestand kan komen, is hier geen kant en klare oplossing voor.
Wanneer het probleem vanuit een plugin of thema komt, kan je die via FTP deactiveren door de map naam aan te passen.
Als de melding vanuit een van WordPress eigen bestanden komt of uit de wp-admin of wp-includes map dan zou het handmatig updaten van WordPress het probleem wel eens willen verhelpen.
De moeilijkheid met de http 500 error / het Witte scherm in WordPress
Wat dit probleem zo lastig maakt om op te lossen wanneer je er geen ervaring mee hebt en de programma’s als FTP en een code-editor niet machtig bent, is de veelzijdigheid.
De foutmeldingen geven indicaties, maar zelfs als je die 1-op-1 kopieert en op zoekt in Google is de kans groot dat je geen ‘standaard’ oplossing zal vinden.
Als je tot zover bent gekomen, kan je ook de foutmelding naar ons toesturen via onderstaand formulier, dan kunnen wij je aan de hand van de foutmelding verder helpen of dit probleem voor je oplossen.

