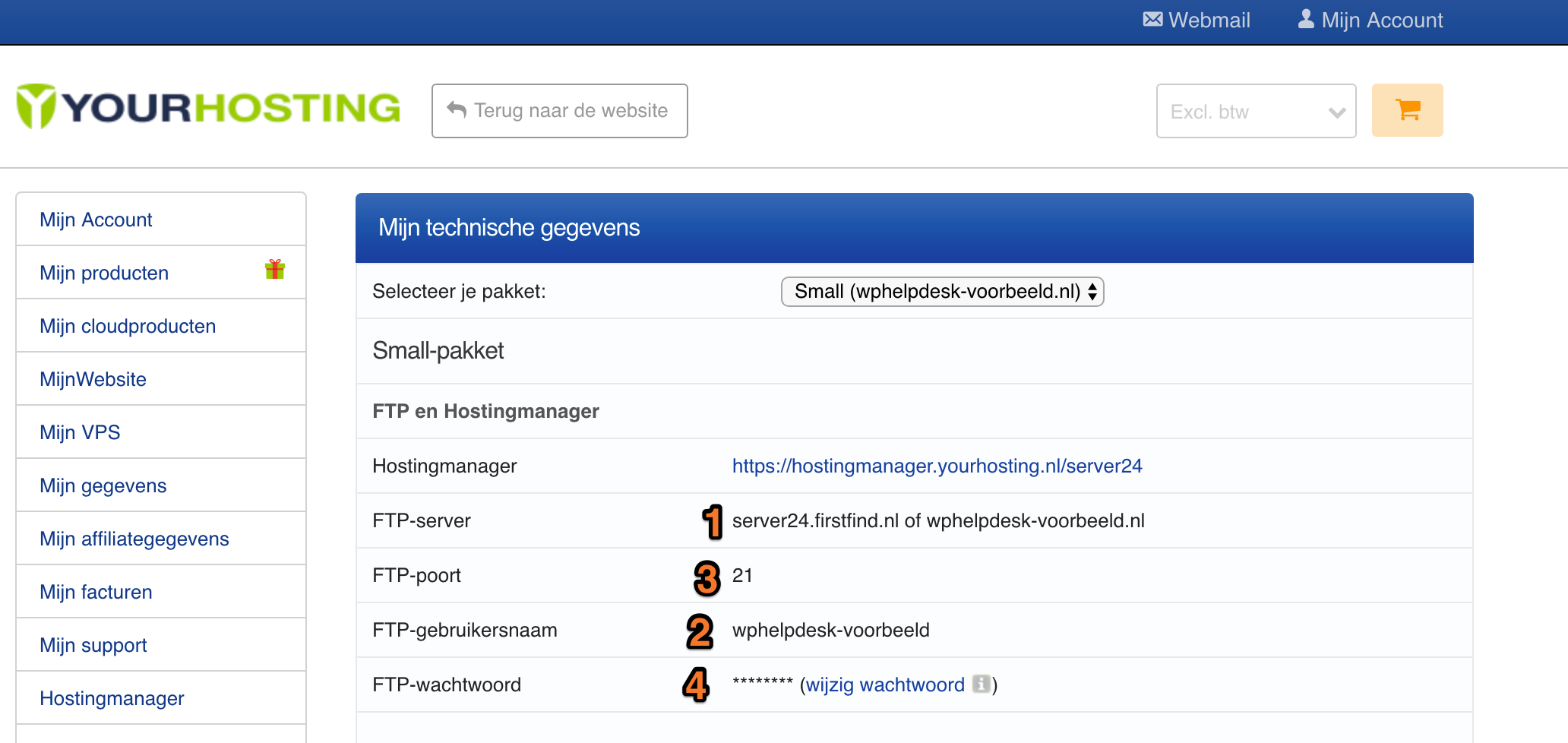Op deze pagina
In dit artikel gaan we de wat en hoe over FTP behandelen. FTP maakt al jaar en dag een belangrijk onderdeel uit van de ‘toolbox’ van vrijwel iedere web-ontwikkelaar voor het maken van een website.
Vroegâh kon je er haast niet aan ontkomen, een FTP programma was absolute noodzaak bij het installeren van WordPress. De “Famous 5-Minute Installation”** van WordPress draaide dan ook om FTP. Tegenwoordig komt FTP steeds meer op de achtergrond door de komst van 1-click-installaties en webhosting partijen waarbij WordPress al is voor geïnstalleerd.
Over het algemeen is het een mooie ontwikkeling dat steeds minder van dergelijke programma’s nodig zijn om te kunnen starten met je website. Dit heeft echter wel een keerzijde, op het moment dat je een FTP programma nodig hebt om bijvoorbeeld een 500 foutmelding te verhelpen kan dat de eerste keer zijn dat je hiermee in aanraking komt.
Wat is FTP?
FTP staat voor File Transfer Protocol. Ik noemde het al even, FTP is was nodig voor het installeren van WordPress, bij sommige webhosting providers is dit nog steeds het geval.
wat kan je met FTP?
Met het File Transfer Protocol kunnen bestanden van jouw computer gekopieerd worden naar het stukje webruimte dat je afneemt bij de webhost. Ook kan je er mee bestanden vanaf je website weer downloaden naar je computer. Eigenlijk is het net als Windows Verkenner maar dan om bestanden op je website te beheren.
Wat is sFTP?
FTP is inmiddels behoorlijk verouderd en eigenlijk niet veilig. Dat komt omdat de login gegevens en de bestanden die je naar de server verstuurt onversleuteld worden verzonden. Het kan zo zijn dat er iemand anders binnen je WiFi/internet netwerk mee kijkt met wat je verstuurt, inclusief je gebruikersnaam en wachtwoord. sFTP verhelpt dat probleem, de ‘s’ staat voor Secure bij gebruik van sFTP is de verbinding wel versleuteld en kan er niet meegekeken worden.
Wat is een (s)FTP server?
De (s)FTP server is ‘de andere computer’ waarmee je contact kan maken om de bestanden naar toe te kopiëren. In de meeste gevallen zal dit de server zijn van je webhosting provider waar ook je website op staat.
Onze top 2 gratis (s)FTP programma’s
Waarom maar twee, en waarom deze twee? Eenvoudig, dit zijn twee van de meest gebruikte FTP programma’s die zowel beschikbaar zijn voor Windows als voor Apple Mac computers. We kunnen een lijst opstellen met zowel programma’s voor Windows als voor Mac, daar heeft alleen niemand wat aan. De keuze is enorm en ieder programma werkt weer nét een beetje anders. Als je bij een van deze twee programma’s blijft is het een stuk eenvoudiger om handleidingen en tutorials te volgen. De weergave komt immers overeen met wat je in de uitleg zal zien.
Filezilla
FileZilla is een gratis FTP programma, dat beschikbaar is voor zowel Mac als Windows gebruikers.
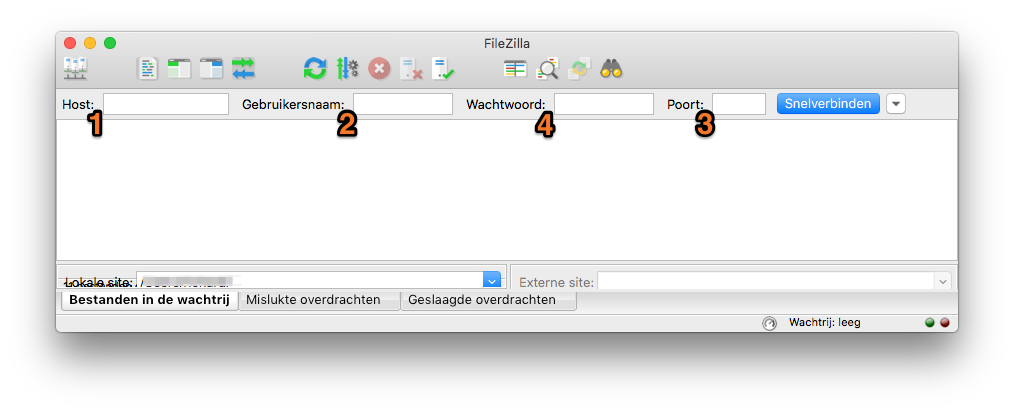
Cyberduck
CyberDuck is een ander gratis FTP programma voor zowel Mac als Windows. Voor Mac gebruikers is dit programma ook beschikbaar in de App store.
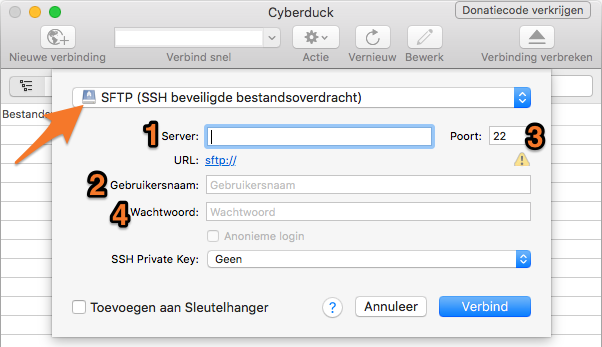
De sFTP instellingen:
- Server: Dit is de server van je webhosting waarmee je contact maakt, waar je gegevens opgeslagen staan. Bij sommige webhosts kan je ook je eigen domeinnaam of ftp.jouw-domein.nl gebruiken.
- Gebruikersnaam: Je FTP gebruikersnaam, dit is niet je WordPress gebruikersnaam!
- Poort: Het poortnummer, dit wordt automatisch door een FTP programma al ingevuld. voor FTP is de standaard poort 21 en voor sFTP 22. Wanneer je webhost een ander nummer gebruikt moet je dit handmatig invoeren.
- Wachtwoord: Je FTP wachtwoord, wederom is dit een ander wachtwoord dan dat je gebruikt voor WordPress.
Wat zijn mijn (s)FTP login gegevens?
Waar kan ik mijn FTP instellingen vinden?
De (s)FTP login gegevens worden verstrekt door je webhosting provider, meestal op het moment dat je een pakket bij ze afneemt. Als je deze gegevens kwijt bent kan het per webhoster verschillen hoe je die kan achterhalen. Voor een aantal providers hebben we een stukje verder naar onder de stappen staan om de gegevens te achterhalen.
WordPress ‘Root’
Wanneer je eenmaal ingelogd bent op de server van de webhosting met het FTP programma moet je navigeren naar de ‘WordPress root’. Waar die map zich precies bevind kan sterk wisselen per webhost en kan zelfs afhankelijk zijn op welke wijze WordPress geïnstalleerd is.
Wat kan je met (s)FTP als je WordPress gebruikt?
- WordPress installeren via FTP
- Een backup maken van je WordPress bestanden
- Wachtwoord aanpassen van een WordPress gebruiker
- WordPress plugin of thema deactiveren via FTP
- WordPress thema of plugin installeren via FTP
- WordPress handmatig updaten via FTP
- WordPress 500 error verhelpen via FTP
(s)FTP Instellingen
sFTP instellingen TransIP
In het TransIP beheerpaneel ga je naar ’Jouw website beheren’ daarna naar ‘SFTP bestandsbeheer’ vervolgens klik je op het tandwiel-icoon met ‘geavanceerd’ er naast om vervolgens op ‘SFTP Gegevens’ te klikken. Je zal nu een scherm zien met SFTP server, SFTP gebruiker, SFTP poort en Wachtwoord. Het wachtwoord zal je hier niet zien, mocht je die niet hebben, dan kan je die wel vanaf dit scherm opnieuw instellen.
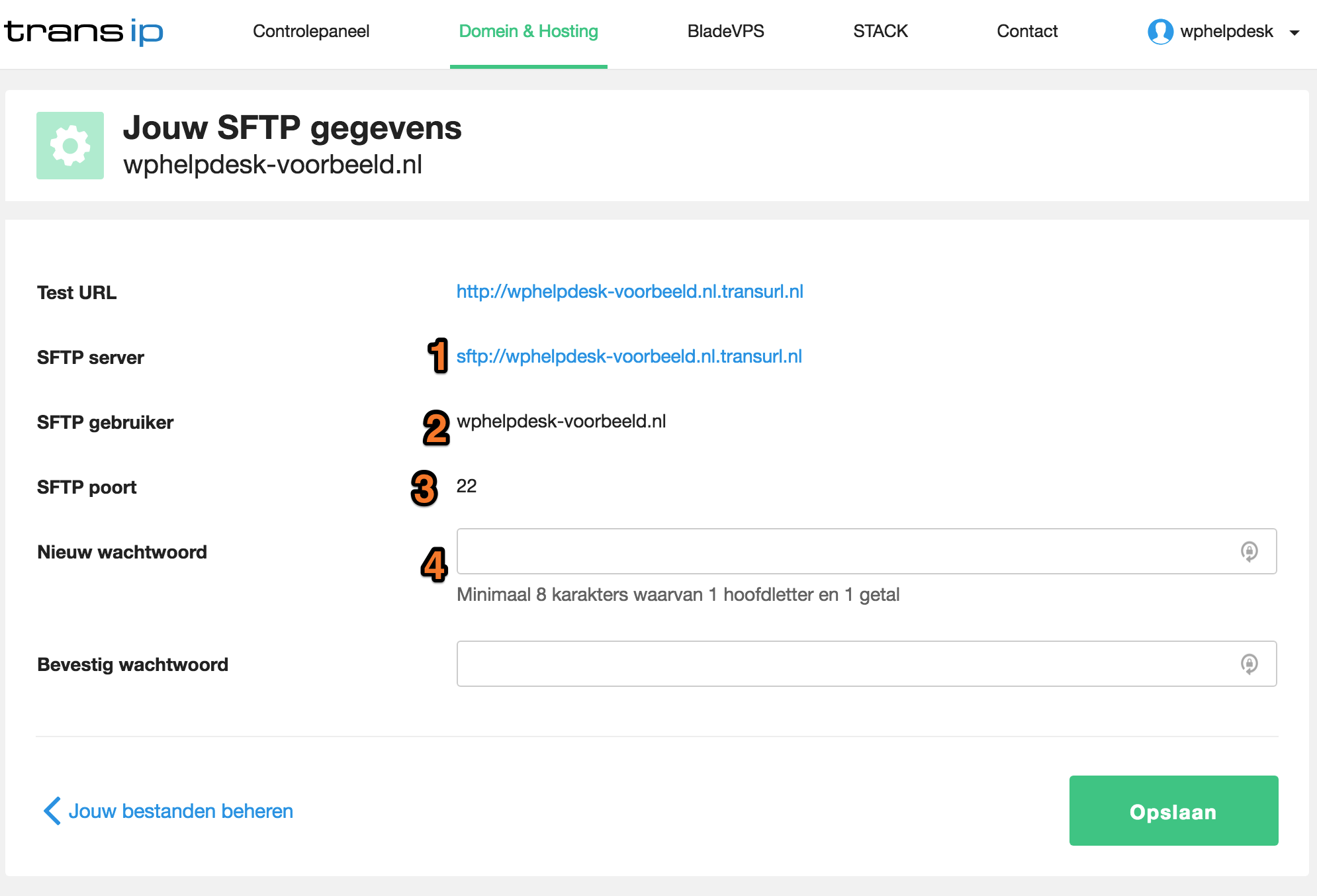
De gegevens bij de nummers kan je invoeren bij de overeenkomende nummers zoals aangegeven bij de FTP programma’s.
sFTP instellingen mijnDomein
Wanneer je inlogt op het beheerpaneel van mijnDomein klik je vanuit je product overzicht naar ‘instellingen’ dat achter ‘Webhosting’ staat. Vervolgens klik je op ‘SFTP informatie’
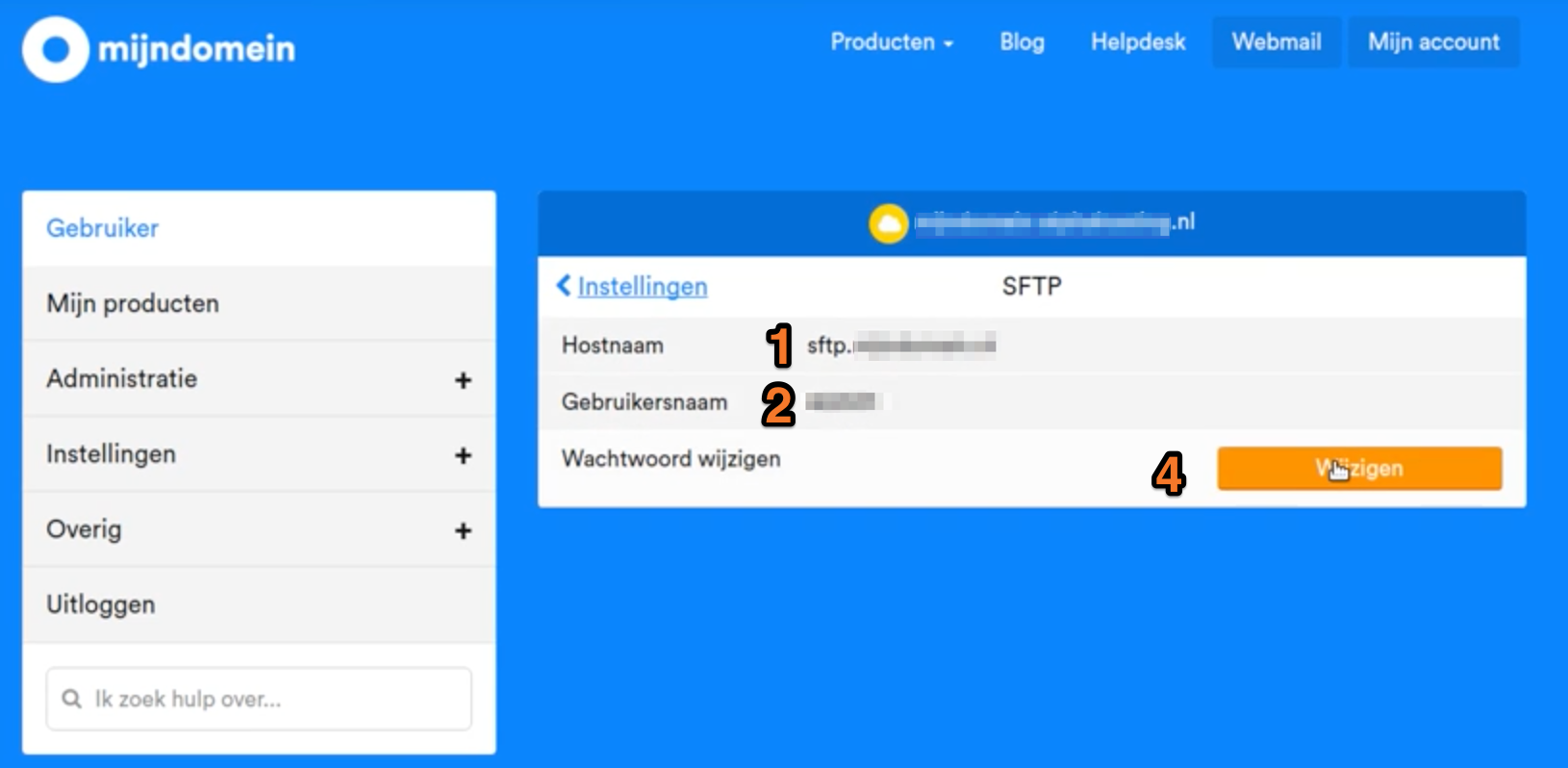
De gegevens bij de nummers kan je invoeren bij de overeenkomende nummers zoals aangegeven bij FTP programma’s. mijnDomein verschaft geen portnummer, je kan echter de ‘standaard’ SFTP poort 22 gebruiken.
sFTP instellingen Flywheel
Bij Flywheel werkt het nét iets anders, je login gegevens voor het beheer/administratie paneel zijn namelijk ook direct je sFTP gebruikersnaam en wachtwoord. De Hostnaam en poortnummer aldaar is sftp.flywheelsites.com en Port: 22 Als je iemand anders sFTP toegang wilt gegeven tot je website kan je die uitnodigen per e-mail om een account aan te maken als ‘collaborators’ van een website of ‘Member’ van je organisatie.
FTP instellingen SiteGround
Wanneer je inlogt op het paneel van SiteGround (ua.siteground.com) is onder ‘My Accounts’ en vervolgens het tabje ‘Information & Settings’ de FTP gegevens vrijwel direct zichtbaar. De FTP poort 21 kan je ook hier gebruiken.
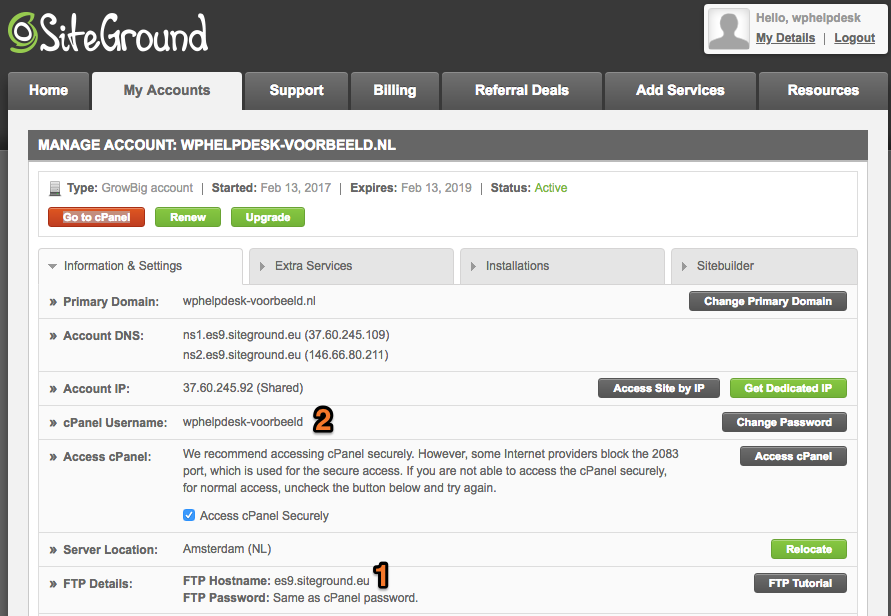
Bij SiteGround is het aanpassen van het FTP wachtwoord en het toevoegen van meer gebruikers weggestopt in cPanel (rode knop). Klik daar vervolgens in het ‘files’ kader de optie ‘FTP Accounts’
FTP instellingen Strato
Wanneer je inlogt op je paneel bij Strato kan je vanuit je Pakketoverzicht klikken op ‘Je pakket’ bij het pakket waarvan je de FTP gegevens wilt achterhalen. In het menu aan de linkerzijde klik je vervolgens op ‘Database en webspace’ en vervolgens op ‘FTP Management’. Je kan hier een nieuw FTP account aanmaken of van een bestaande account het wachtwoord wijzigen. Strato heeft ook zelf een uitgebreide handleiding omtrent FTP en hun mappen structuur.
FTP instellingen Vevida
Wanneer je inlogt op ‘my Vevida’ kan je onder Domeinen & Hosting je website aanklikken. Vervolgens kom je in het overzicht van je hosting pakket, daar kan je aan de rechterzijde ‘Website’ aanklikken. Je komt dan op de detail pagina met de FTP gegevens. Hier kan je ook nieuwe FTP accounts aanmaken of van een bestaand account het wachtwoord wijzigen. Als FTP poort kan je 21 gebruiken.
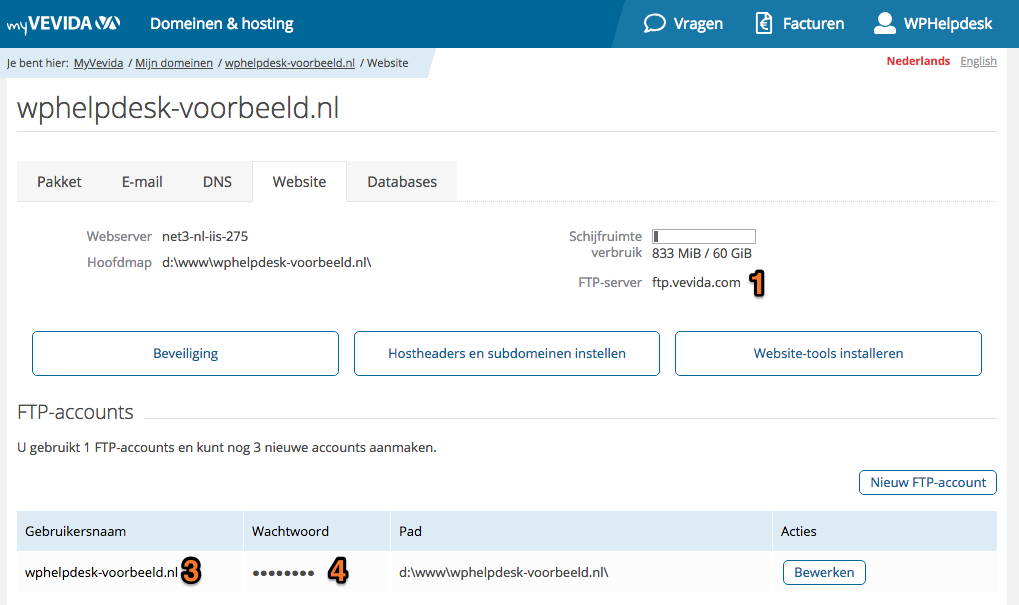
sFTP instellingen Servebolt
Wanneer je inlogt op het beheer paneel van je Servebolt account (admin.servebolt.com) klik je in het linker menu op ‘Hosts’. Vervolgens klik je door op je host naam. Er verschijnt nu een extra menu waar je onder het kopje ‘sites’ de naam van de website dient aan te klikken. In het scherm dat je dan te krijg zijn direct de sFTP & SSH login gegevens zichtbaar.
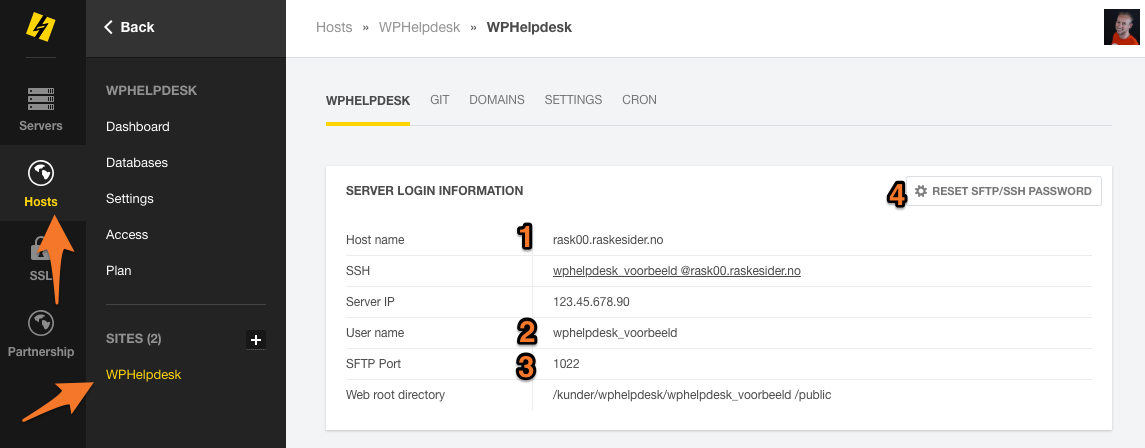
sFTP instellingen YourHosting
Wanneer je inlogt op het paneel van YourHosting zie je vrijwel direct een blok met ‘FTP-gegevens’. Daar rechts onderin staat een link ‘ Naar FTP-gegevens’. Wanneer je daar op klikt kom je op een pagina met de benodigde gegevens.