Op deze pagina
Het is belangrijk om regelmatig een back-up te maken van je WordPress website, zodat je gegevens en bestanden veilig zijn in het geval er iets misgaat. In dit artikel leggen we je stap voor stap uit hoe je een back-up van je WordPress website maakt en hoe je deze kan opslaan en herstellen.
Een handmatige WordPress back-up is handig wanneer
- WordPress niet meer werkt en je geen backup kan maken met een plugin
- Je webhosting provider geen backups maakt (ja die bestaan nog…)
- Je jouw site niet via een plugin kan herstellen omdat die niet werkt
- Je gedeeltes van een backup wilt terugzetten
- Deze skill is ook handig te hebben voor systemen anders dan WordPress
Belang van een WordPress back-up maken
Het is belangrijk om altijd een actuele back-up van je WordPress website achter de hand te hebben. Los van het oplossen van onverwachte problemen zijn WordPress back-ups handig (lees ‘een must’) wanneer je nieuwe plugins, thema’s en andere aanpassingen aan je website wilt testen. Er kan tenslotte altijd iets misgaan. Met een recente back-up kan je jouw site altijd weer herstellen naar de situatie voor de aanpassingen.
Maar ook wanneer je jouw WordPress website migreert naar een nieuwe hosting provider of domein gebruik je een back-up om je website weer online te krijgen vanaf je nieuwe hosting provider.
Wist je dat al onze service pakketen inclusief supersnelle webhosting van onze hostingpartner komen?
Handmatig WordPress backup maken
Bij deze stap leggen we je uit hoe je handmatig zelf een backup maakt van je WordPress website.
Wat heb je nodig?
- FTP login gegevens
- Een FTP-programma, meer informatie in deze handleiding
- Een database programma, Adminer is universeel. Als je webhost phpMyAdmin aanbiedt is dat nog makkelijker
Uitleg video
1. Maak verbinding met je website via FTP
Log in met de FTP-gegevens van je hostingprovider en ga naar de ‘document root’, ook wel de installatie map van WordPress.
Dit is het moeilijkste deel omdat de mappenstructuur per webhosting provider kan verschillen.
In ons artikel FTP-handleiding voor WordPress leggen we dit in meer detail uit.
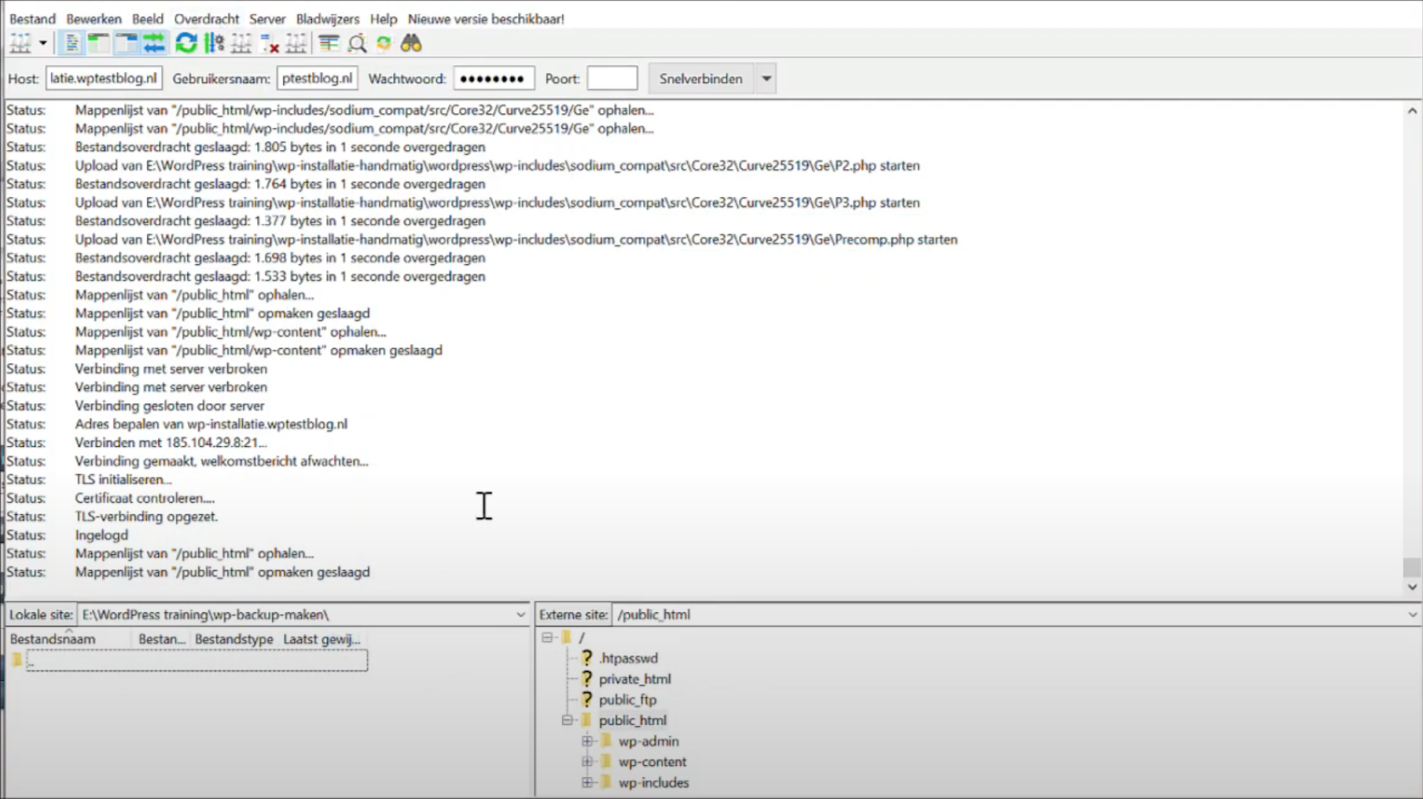
Rechtsonder zie je nu alle mappen van je website. In de linkerkolom zie je de mappen van je PC. Hierin staan al je plugins, thema’s en afbeeldingen opgeslagen. Sleep nu alle bestanden uit de rechterkolom naar je PC (linkerkolom). Je kan ook enkel de wp-content map en het wp-config.php bestand uit de rechterkolom downloaden.
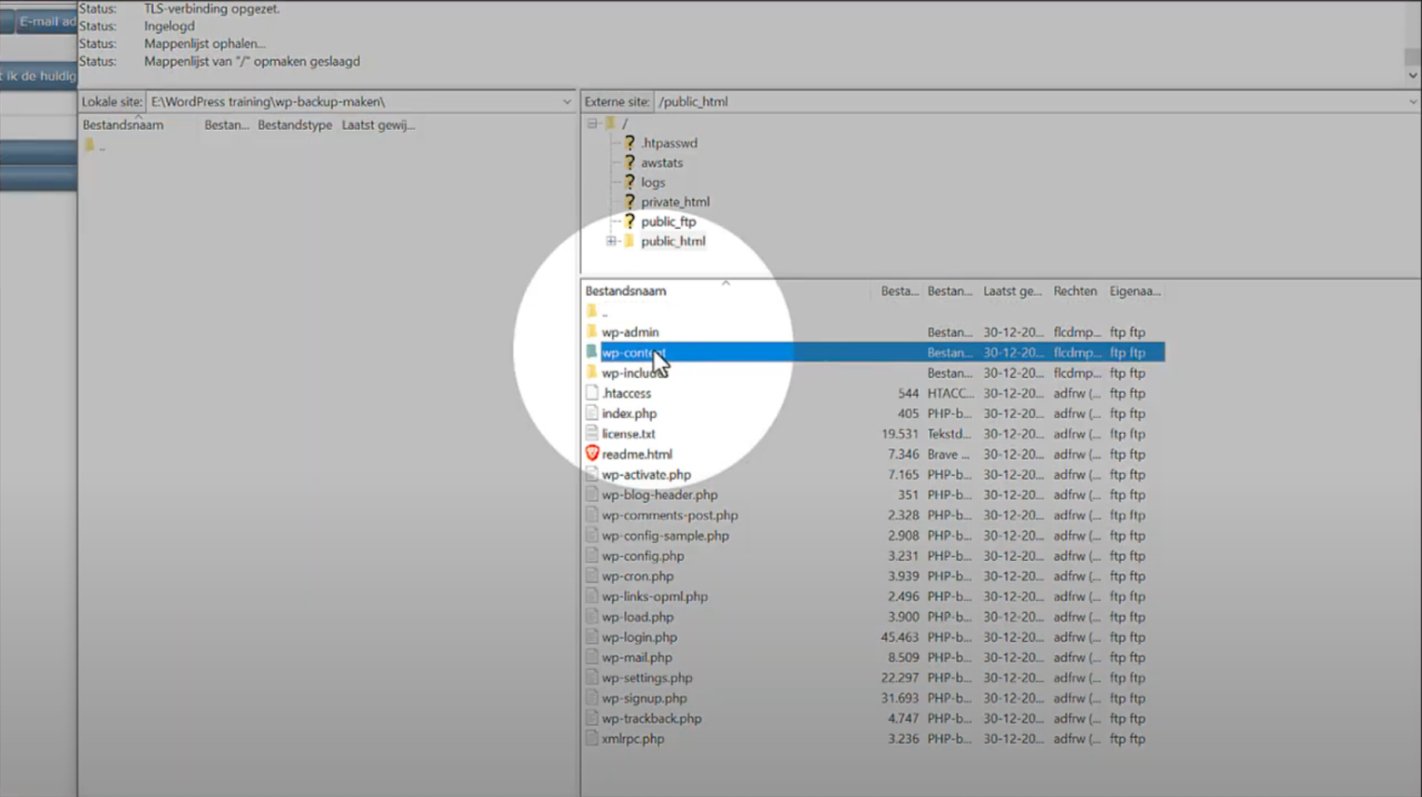
De volgende stap is om in te loggen in de database van je website. Hier staan alle teksten, pagina’s, menu’s en instellingen opgeslagen.
Kijk of je webhost phpmyadmin aanbiedt op jouwwebsite.nl/phpmyadmin. Of installeer Adminer en log daarmee in op de database.
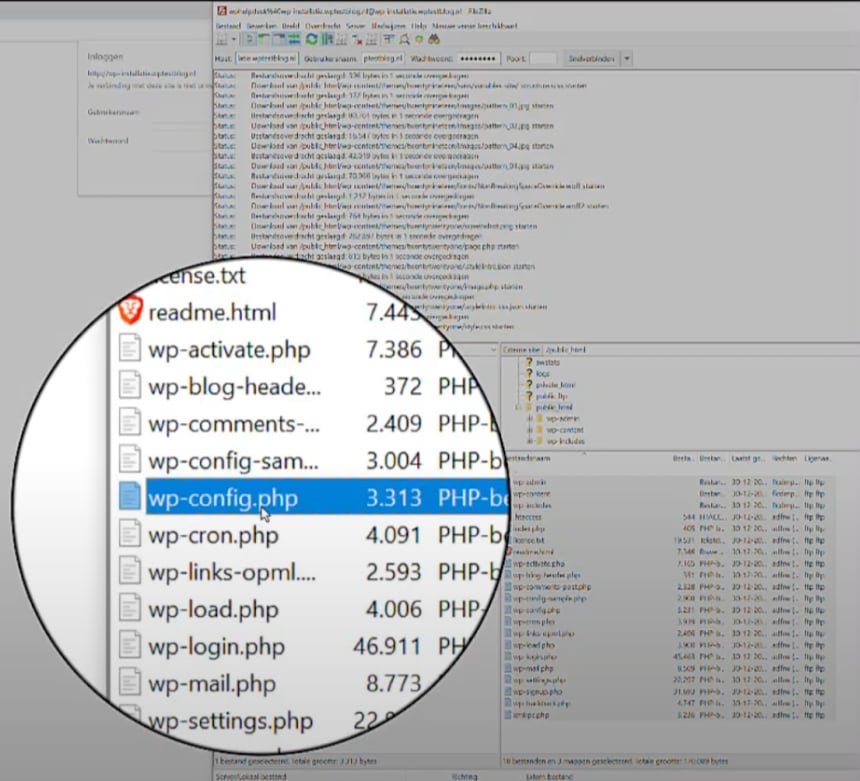
Om in te loggen kan je het wp-config.php bestand raadplegen. Hier vind je de login gegevens van de database.
Open het bestand in kladblok en zoek de regels met daarin DB_USER en DB_PASSWORD. Na de komma, tussen aanhalingstekens vind je de logingegevens.
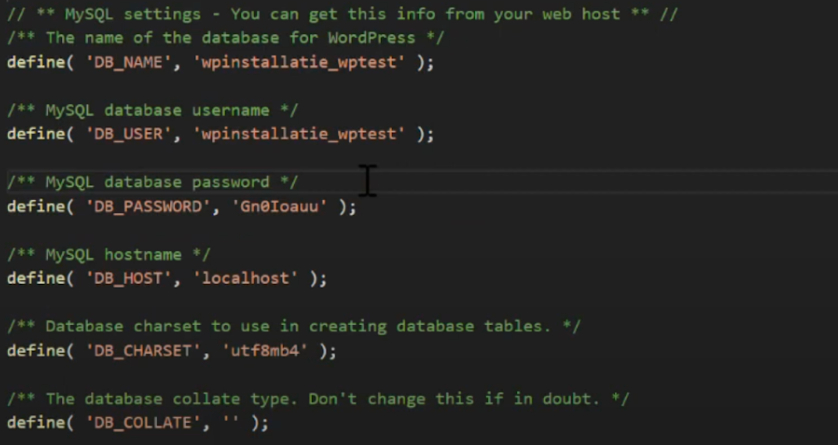
4a. Database exporteren via phpmyadmin
Klik bovenin op ‘Exporteer’ en zorg dat de Indeling op ‘SQL’ staat. Klik vervolgens op ‘Starten’. Je database wordt nu gedownload op je PC. Bewaar deze bestanden veilig!
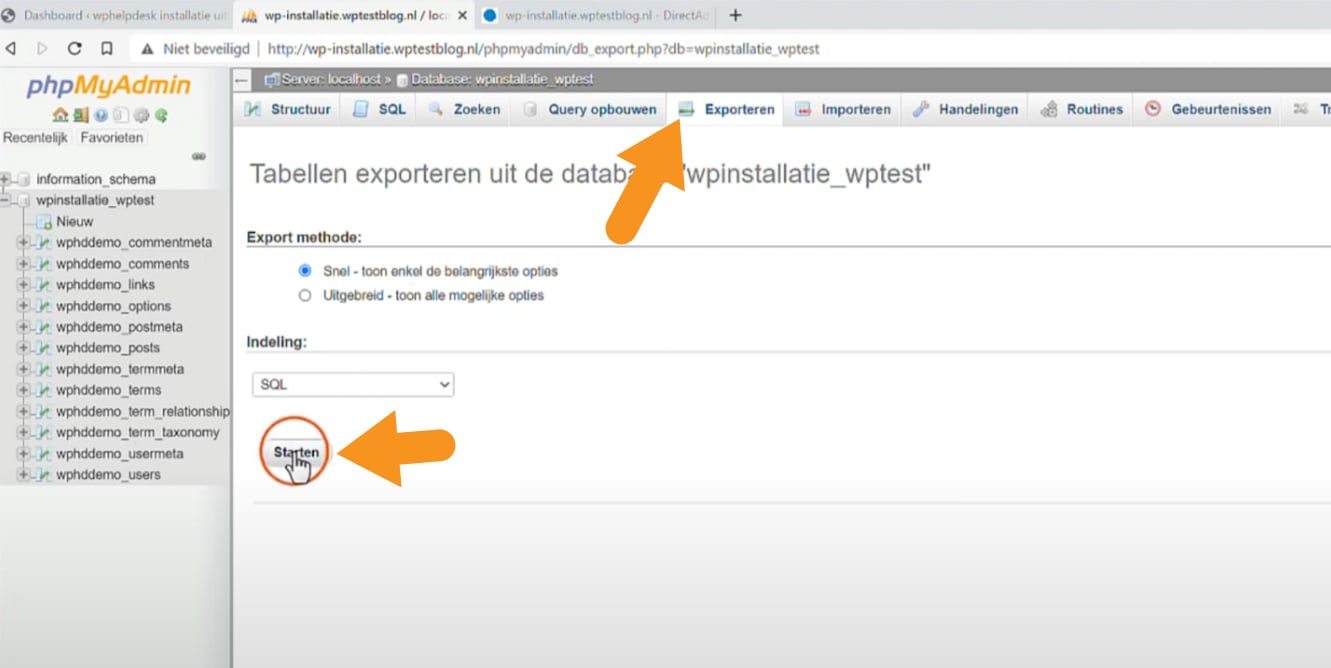
4b. Database exporteren via Adminer
Ga naar Adminer.org en download het programma.
Sleep nu het Adminer-bestand naar de rechterkolom in FileZilla. Kopieer nu de naam van het bestand en plaats dit achter je url in de zoekbalk.
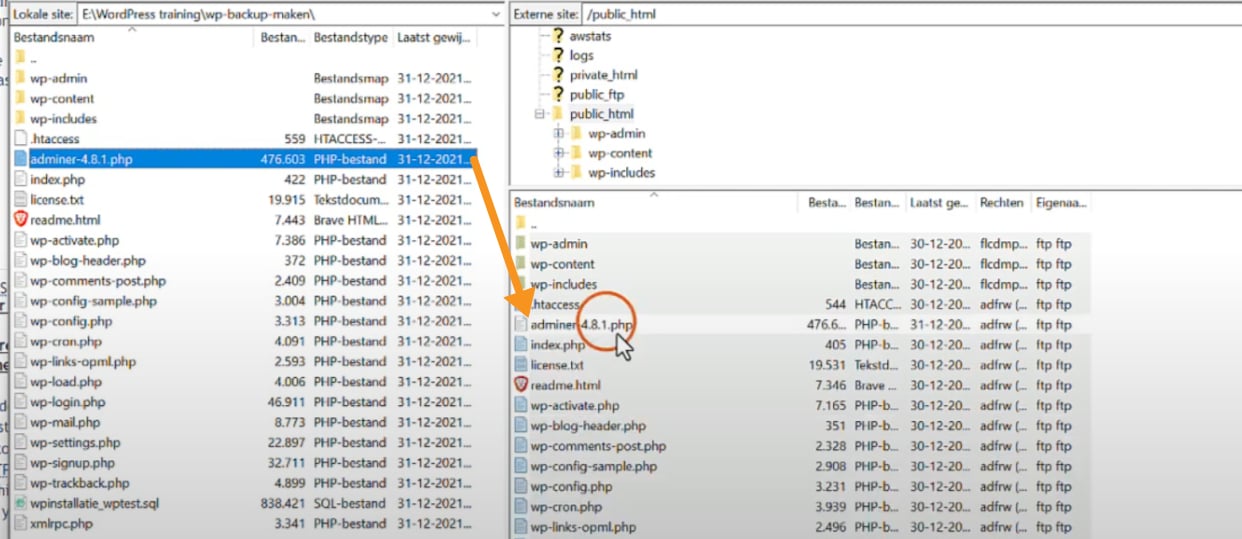
Er verschijnt nu een login waarmee je kan inloggen op de database van je site via Adminer. Gebruik hiervoor de logingegevens uit het wp-config.php bestand (zie stap 3).
Klik vervolgens op Exporteren > Opslaan > Exporteren om de database te downloaden.
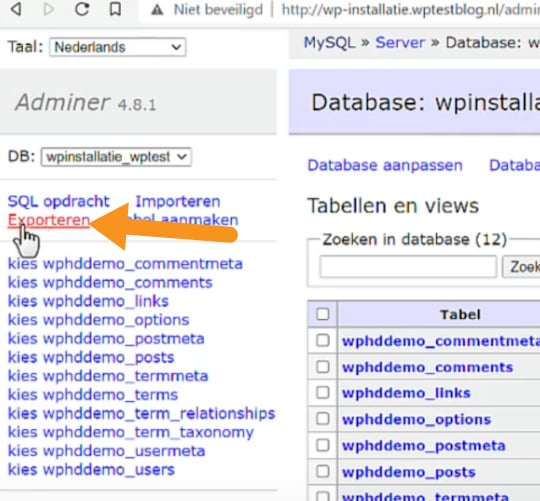
Database backup herstellen
Dezelfde tools die je gebruikt voor het downloaden van je WordPress-gegevens gebruik je ook voor het herstellen van je gegevens. In plaats van het exporteren van je gegevens, importeer je ze en sleep je de bestanden van je PC weer naar de webhosting omgeving.

Vragen over back-ups?
Wil jij je WordPress back-ups echt goed geregeld hebben? Standaard inbegrepen en onderdeel van onze WordPress onderhoudspakketten.

