Hoe geef je iemand anders toegang tot je WordPress site? Je kunt de inloggegevens van je eigen account uit handen geven maar écht veilig is dat niet. Een nieuwe gebruiker toevoegen is een veel verstandigere optie. Dan kun je tevens aangeven hoeveel ‘rechten’ deze gebruiker heeft binnen de website. Iemand die enkel teksten aanpast, heeft namelijk geen toegang nodig tot de instellingen of wellicht de bestellingen in je webshop. Bijkomend voordeel is dat je deze gebruiker ook weer kunt verwijderen of de rechten kunt afnemen wanneer deze geen toegang tot je website meer nodig heeft.
Onderstaande stappen gaan over een zelf-gehoste WordPress.org website, de uitleg van WordPress.com kun je hier vinden.
Video: WordPress gebruiker toevoegen, bewerken én verwijderen
Klik hier om naar de tekstuele uitleg te gaan
WordPress Gebruiker aanmaken
- Om te beginnen moet je inloggen op het Dashboard van je WordPress site.
- In het linker menu staat het menu item ‘Gebruikers’ als je hier met de muis op gaat staan of klikt verschijnt er een sub-menu.
- Klik in het sub-menu op ‘Nieuwe toevoegen’
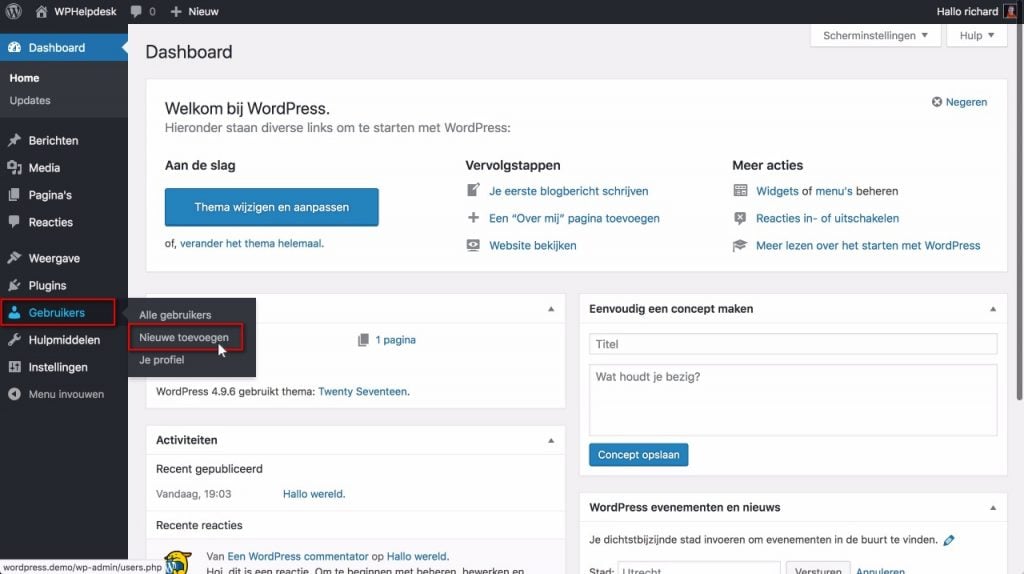
In het menu ‘Gebruikers’ klik je op ‘Nieuwe gebruiker’. Dan kan je een nieuwe WordPress gebruiker toevoegen. - Vul de gegevens in van de nieuwe gebruiker, Gebruikersnaam en E-mail zijn verplicht. Ook is het aangeven van de ‘Rol’ die de gebruiker moet krijgen ook handig.
Meer informatie over de verschillende gebruikersrollen kun je hier lezen.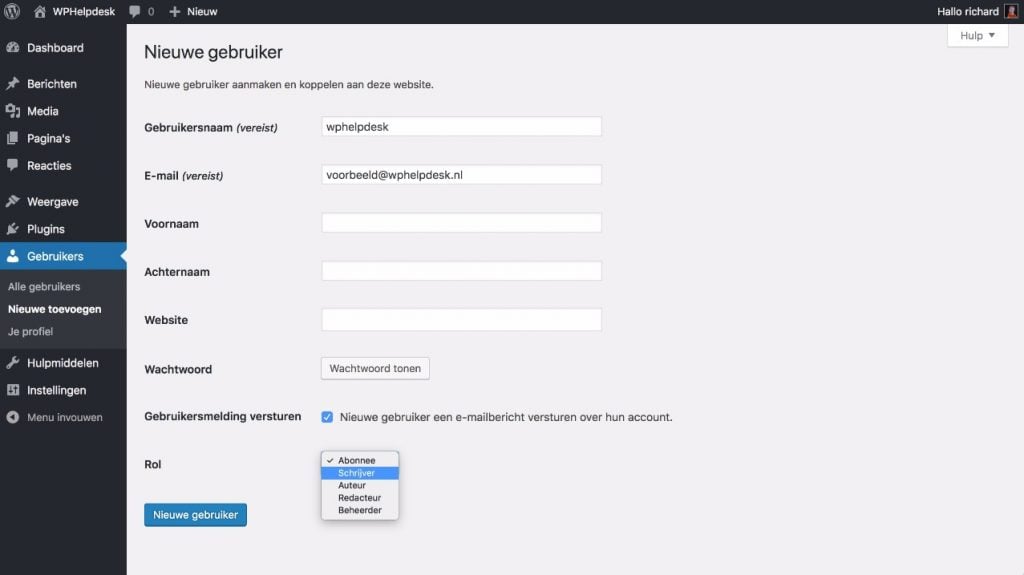
Een nieuwe WordPress gebruiker toevoegen vereist een aantal gegevens, in dit scherm kan je die invoeren. Wanneer het ‘vinkje’ bij Gebruikersmelding versturen aan staat zal naar het ingevoerde e-mailadres een bericht worden verzonden om het wachtwoord in te stellen. Zet je dit ‘vinkje’ uit, dan moet je de nieuwe gebruiker zelf op de hoogte stellen van de inloggegevens.
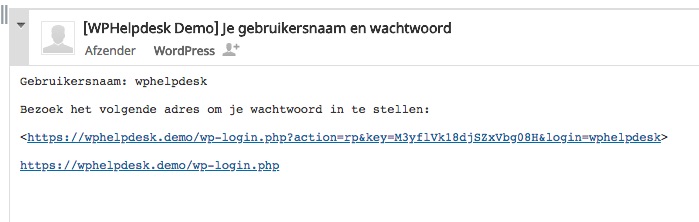
Na het toevoegen van een gebruiker is dit het standaard e-mail bericht om het wachtwoord in te stellen. - De nieuwe gebruiker is nu aangemaakt.
WordPress gebruiker bewerken
Je kunt ook indien je beheerdersrechten hebt een gebruiker bewerken.
Je kunt vanuit het menu ‘Gebruikers’ > ‘Alle gebruikers’ een gebruiker aanklikken om te bewerken.
Hier zou je de Rol kunnen aanpassen alsook het wachtwoord.
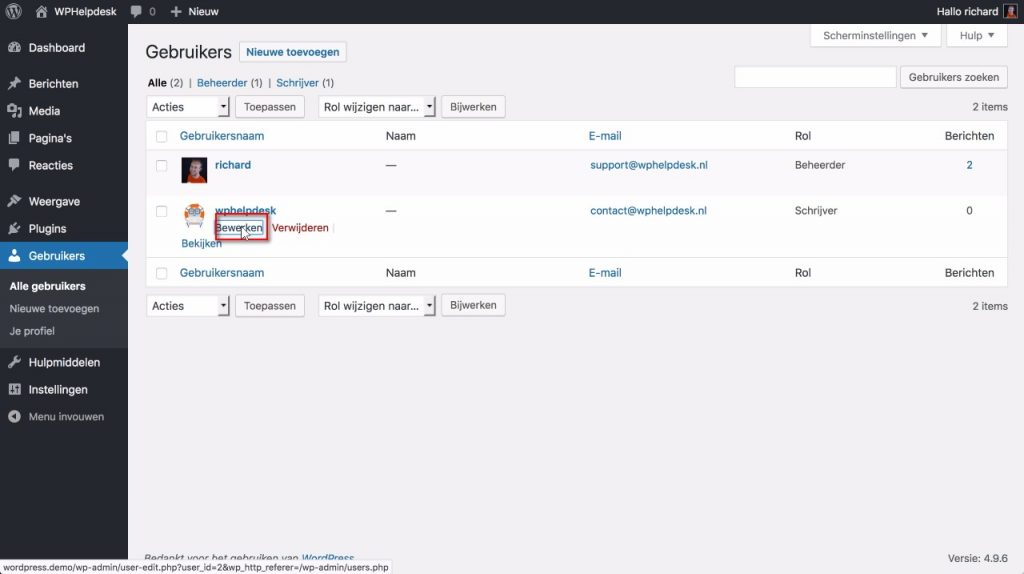
Wanneer is dit handig?
Bijvoorbeeld wanneer een redacteur een serie berichten op de website heeft geplaatst, maar er na loop van tijd mee ophoudt. Je zou dan de rol kunnen aanpassen van redacteur naar Abonnee. De berichten blijven dan bestaan en aan dit account gekoppeld echter, kan de persoon in kwestie berichten niet meer aanpassen, verwijderen of nieuwe toevoegen.
WordPress gebruiker verwijderen
Je kunt vanuit het menu ‘Gebruikers’ > ‘Alle gebruikers’ ook een gebruiker verwijderen.
Om dit te doen, ga je met de muis op de gebruiker staan, er verschijnen dan een aantal opties waaronder in het rood ‘Verwijderen’.
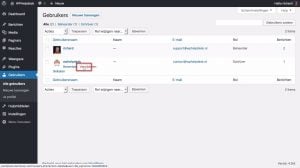
Als de gebruiker die je verwijderd berichten of pagina’s op zijn naam heeft staan, krijg je de mogelijkheid die toe te wijzen aan een andere gebruiker of te verwijderen.
Let op! het verwijderen is definitief
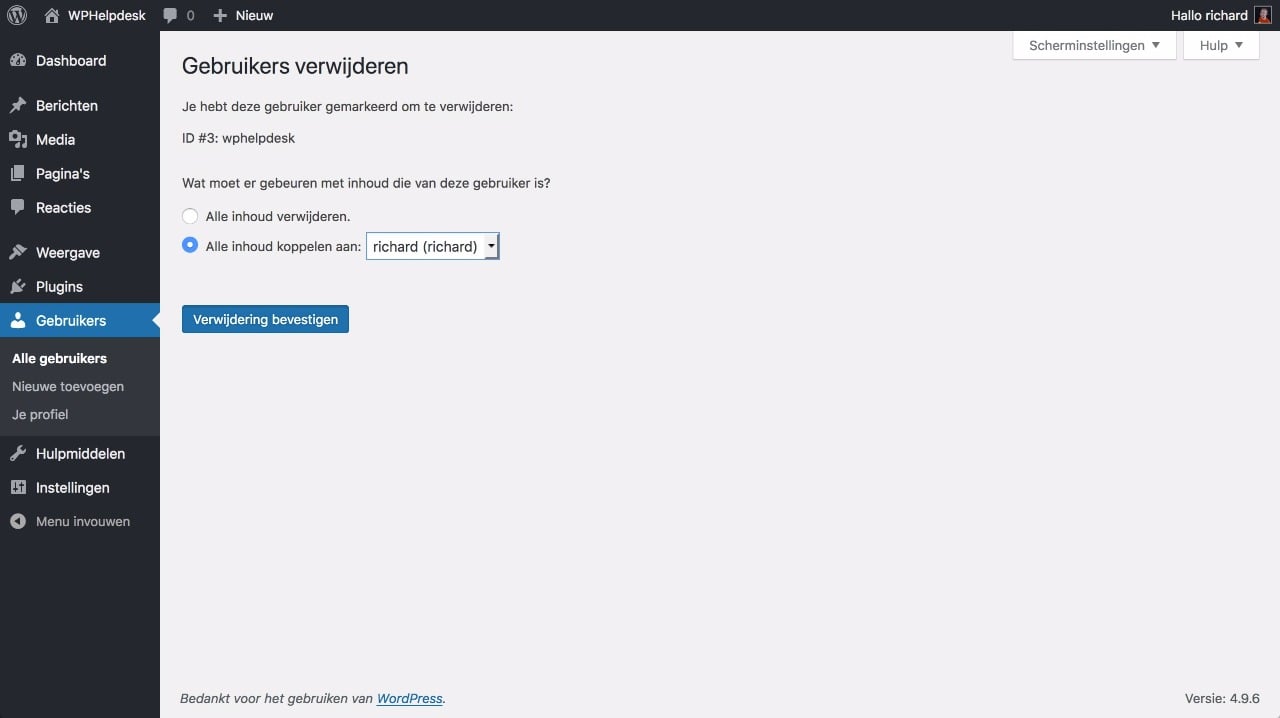
WordPress.com gebruiker toevoegen
Bij WordPress.com werkt het toevoegen van een gebruiker nét wat anders.
Wanneer je ingelogd bent bij WordPress.com kun je links-boven de site selecteren waar je de gebruiker toe wilt voegen.
Dan komt er aan de linkerzijde de verschillende opties te staan waaronder ‘Mensen‘ daarachter staat een knop ‘Toevoegen‘. Wanneer je daar op klikt, kan je een nieuwe gebruiker toevoegen.
Je kunt een gebruikersnaam invoeren wanneer die persoon al een WordPress.com account heeft, dan kan die persoon zijn bestaande inloggegevens gebruiken. Er wordt dan een e-mail gestuurd met link om de uitnodiging voor toegang tot de website te accepteren.
Wanneer iemand nog geen WordPress.com account heeft, kan je ook een e-mailadres invoeren. Er wordt dan een uitnodiging verzonden naar het e-mailadres om een account aan te maken.
Ook in dit venster is er weer de mogelijkheid om een Rol te selecteren.
WordPress.com gebruiker bewerken / verwijderen
Op WordPress.com kun je zelf niet zoveel aanpassen aan een gebruiker. Het enige dat je kunt doen, is de rol bewerken of een gebruiker verwijderen.
Dit kan je doen door in het menu op ‘mensen‘ te klikken en vervolgens op de gebruiker die je wilt verwijderen.
Hier kan je tevens er voor kiezen de berichten weer aan een andere gebruiker toe te kennen.
Als jij je eigen WordPress.com account of gebruiker wilt verwijderen zijn er andere stappen nodig, die hebben we hier omschreven.
Wat zijn de WordPress gebruikers rollen?
Standaard heeft WordPress de volgende gebruikersrollen;
- Abonnee (Engels: subscriber)
- Schrijver (Engels: contributor)
- Auteur (Engels: author)
- Redacteur (Engels: editor)
- Beheerder (Engels: administrator)
Abonee is de rol met de minste rechten, iemand kan hiermee zijn profiel beheren en dit gebruiken om te reageren en daar houd het eigenlijk mee op.
Schrijver kan berichten schrijven voor de website maar kan deze niet publiceren, ook kan een Schrijver geen media uploaden (ook de uitgelichte afbeelding niet).
Auteur kan berichten schrijven en deze ook publiceren, de Auteur kan daarnaast ook afbeeldingen uploaden. Een Auteur kan in principe zelfstandig een nieuws sectie of blog onderhouden.
De auteur kan geen berichten van anderen aanpassen of bewerken, wel kan de auteur zijn eigen berichten de-publiceren en zelf verwijderen
Redacteur heeft op het gebied van teksten alle benodigde rechten, de redacteur kan eigen pagina’s en berichten aanpassen en publiceren alsook van andere gebruikers.
Beheerder Deze gebruiker heeft alle rechten en kan alles met de site doen. De beheerder kan gebruikers toevoegen, verwijderen en aanpassen. Afhankelijk of het een WordPress.com of WordPress.org website is, kan de beheerder ook thema’s en plugins installeren, bewerken en alle instellingen aanpassen.

