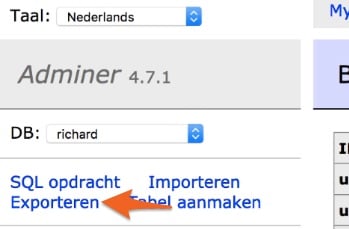Ben jij je WordPress wachtwoord of de gebruikersnaam voor je WordPress website vergeten? Kan je niet meer inloggen omdat er aangegeven wordt dat de WordPress login gegevens onjuist zijn, of dat de gebruiker niet bekend is? Volg de stappen in deze uitleg en krijg weer toegang tot je WordPress site!
Veelgemaakte vergissingen
Er zijn een aantal open deuren die we toch even gaan intrappen. Jij zal deze ‘fout’ waarschijnlijk niet maken, maar we zien toch regelmatig het volgende gebeuren:
- Proberen in te loggen op de ‘verkeerde website’
- Inloggen met een niet geregistreerde gebruikersnaam of e-mailadres.
1. Is dit de juiste WordPress website?
In vrijwel alle gevallen kan je inloggen op je website door /wp-login.php achter het adres van je website te typen. Je komt dan bij het login scherm uit van de WordPress site.
Wat regelmatig gebeurd is, dat er geprobeerd wordt om in te loggen op WordPress.org of WordPress.com.
WordPress.org is de website van de WordPress community, waar je gratis plugins, thema’s en WordPress zelf kan downloaden.
Dit is NIET jouw eigen WordPress website.
WordPress.com is een WordPress platform waar je een gratis blog kan maken, hier moet je enkel inloggen als jouw website URL wordpress.com bevat zoals bijvoorbeeld dit-is-mijn-blog.wordpress.com.
Als je website zich op dit platform bevind en je typt /wp-login.php achter je website URL dan wordt je automatisch doorgestuurd.
Bonus: Het kan zijn dat er een ‘beveiliging’ plugin geïnstalleerd is waardoor /wp-login.php zich op een andere plek bevindt.
Als dit het geval is ben je de pineut… Je hebt dan nog een extra probleem om op te lossen.
Om dan weer in te kunnen loggen blijven alleen de moeilijkere technische opties over.
2. Ongeldige gebruikersnaam of ongeldig e-mailadres
Het ingevoerde gebruikersnaam of e-mailadres is niet bekend. Nu is het zo dat je ook kan inloggen met het e-mailadres dat gekoppeld is aan je account.
Wanneer de gebruikersnaam vergeten is, kan dit soms achterhaald worden wanneer er een blog/nieuws sectie op de website is, én auteurs-archieven geactiveerd zijn.
Dit is echter op veel websites uitgeschakeld omdat het ook misbruikt kan worden voor brute-force hack pogingen.
Je kan bij de ‘wachtwoord vergeten’ optie in WordPress wel de verschillende e-mailadressen die je beheert proberen om te zien of je hierop een wachtwoord reset e-mail ontvangt.
Twee manieren om je wachtwoord te herstellen
De meest eenvoudige manier is de ‘wachtwoord vergeten’ optie van WordPress zelf.
De andere mogelijkheid is om in de database van de website zelf het wachtwoord te veranderen, dit is vrij technisch.
1. WordPress Wachtwoord vergeten, wachtwoord reset e-mail
Onder het inlog kader op /wp-login.php staat “Wachtwoord vergeten?” wat je naar het Wachtwoord herstel scherm brengt.
In dit scherm moet je de gebruikersnaam of e-mail adres invoeren van het account waarvan je het wachtwoord wilt resetten.
Ik raad je aan dit formulier altijd met je e-mailadres te gebruiken en niet met de gebruikersnaam.
Het komt vaak voor dat er een ander e-mailadres aan een account is gekoppeld dan gedacht, de reset e-mail komt dan bij een ander persoon aan.
Op deze manier weet je dat de reset e-mail ook écht naar jou is verzonden, én naar welk e-mailadres.
2. WordPress wachtwoord aanpassen in de database (technisch)
! Doe je dit voor het eerst, maak dan eerst een back-up!
Dit is wat ‘technisch’ maar als je het weet is het niet heel moeilijk.
Er is echter altijd een kans op menselijke fouten.
Een back-up maken is dan ook aan te raden en kan überhaupt nooit kwaad.
Wanneer alle gegevens en programma’s voorhanden zijn en er geen onverwachte dingen gebeuren, kan iemand die hier ervaring in heeft dit binnen 10 minuten oplossen.
Het grootste gedeelte van de tijd zal zitten in de voorbereiding.
Wat heb je nodig?
- De FTP login gegevens, Belangrijkste!
- Een FTP programma, meer informatie in deze handleiding
- Een database programma, Adminer is universeel. Als je webhost phpMyAdmin aanbied is dat eenvoudiger.
Tekst gaat verder onder de video
1. Login op FTP
Log in met de FTP gegevens en ga naar de ‘document root’, ook wel de installatie map van WordPress.
Dit is het moeilijkste deel omdat de mappenstructuur per webhosting provider kan verschillen.
In ons artikel FTP handleiding voor WordPress leggen we dit in meer detail uit.
2. WordPress database gegevens achterhalen
Open het wp-config.php bestand en kijk naar de database login gegevens.
Het gaat dan om de DB_NAME, DB_USER, DB_PASSWORD en DB_HOST.
Deze login gegevens kan je in stap 5 kopiëren en plakken naar de corresponderende velden.
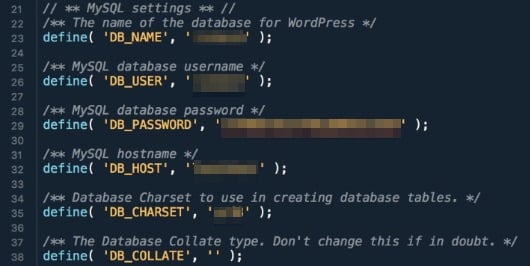
3. Upload Adminer
Als je Adminer nog niet gedownload hebt, doe dat nu.
De laatste versie is het eerste linkje onder het ‘downloads’ kopje op hun website.
Dit php bestand kan je vanaf je computer in het scherm van je FTP programma slepen zodat dit geüpload wordt.
Let goed op wat het bestandsnaam is, deze hebben we zo in de volgende stap nodig.
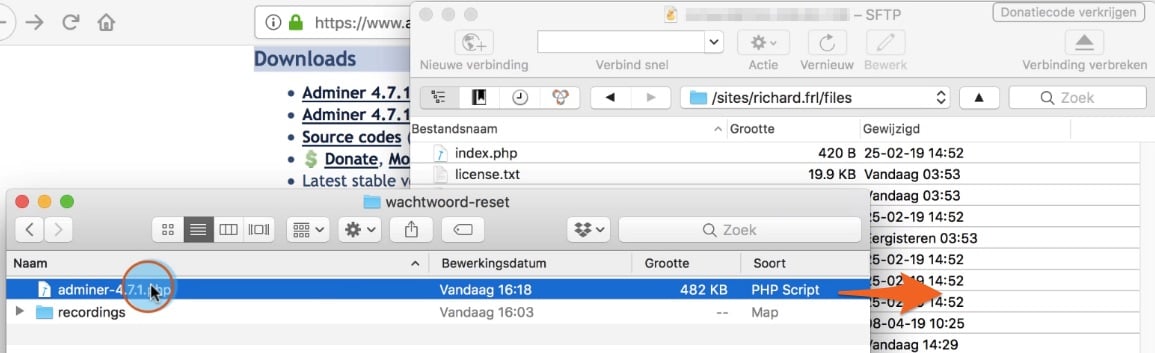
4. Ga naar de Adminer login pagina
Achter de URL van je website in de adresbalk plaats je /adminer.php, de exacte bestandsnaam. In ons voorbeeld is dat /adminer-4.7.1.php.
5. Login in de database van WordPress met de eerdere gegevens
De gegevens uit het wp-config.php bestand uit stap 2 kunnen we nu invoeren in dit login scherm.
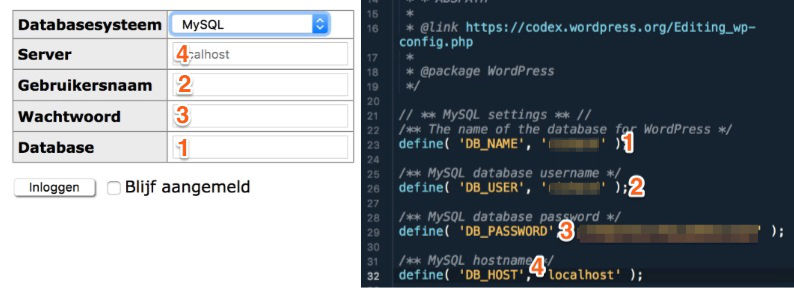
6. Ga naar de users tabel en zoek je WordPress gebruiker
In de linker kolom heb je alle ’tabellen’ staan. Deze hebben een zogeheten ‘prefix’, deze kan per website verschillen. Vaak is dit WP_ maar in dit voorbeeld is dat H1Z_
Wanneer je prefix_users ziet staan, klik je hierop. Je komt dan in een overzicht van alle gebruikers binnen de site. Hier zie je gebruikersnaam, een gecodeerd wachtwoord en een e-mailadres staan.
Klik op ‘bewerk’ bij de gebruiker waarvoor je het wachtwoord wilt veranderen.

7. Verander het wachtwoord
Om het wachtwoord te veranderen moet je bij user_pass eerst in de dropdown ‘md5’ selecteren. Dat is de basis encryptie waarmee wachtwoorden worden opgeslagen binnen WordPress.
Vul vervolgens je wachtwoord in en klik op ‘opslaan’.
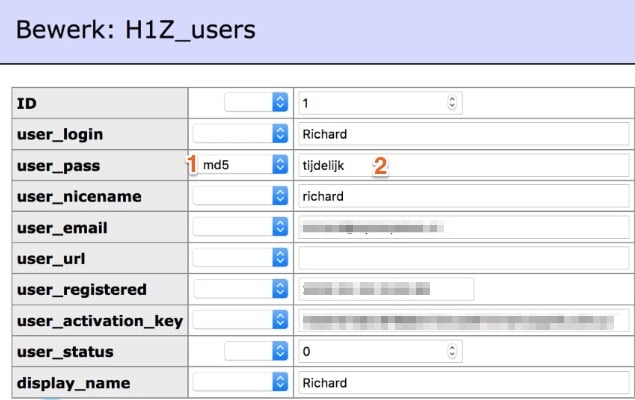
Als je nu teruggaat naar het login scherm van de website, en met je gebruikersnaam en nieuwe wachtwoord probeert in te loggen, zou dit moeten werken.
8. Verwijder Adminer
Wanneer je klaar bent, verwijder dan weer met het FTP programma het adminer.php bestand.
En zo heb je wanneer het WordPress wachtwoord vergeten is toch weer toegang tot de website.
Bonus: Backup!
In de linker kolom binnen Adminer staat ook de optie ‘Exporteren’.
Via deze pagina kan je een database back-up downloaden. Daarin staan al je berichten, pagina’s en instellingen.
Combineer dit met het downloaden van alle bestanden van je website met het FTP programma en je hebt eigenlijk een volledige kopie van je website!