mijn vraag is: hoe krijg ik makkelijk een link (bv via een fotootje of gewoon via een woord aan te klikken) in mijn blogbericht geplaatst. Dit verliep altijd heel makkelijk door uploaden naar mijn via Mediabestanden. Nu weet ik niet wat ik moet kiezen. Van alles al geprobeerd via uploaden. Het staat dan wel in mijn mediabestand, maar de koppeling komt niet tot stand of werkt niet. Wat moet ik doen. Uploaden van audio of afbeelding werkt wel goed.
Ik wil een PDF plaatsen waarin een SONGBOEK met liedteksten zijn opgenomen, zodat de luisteraars zouden kunnen meezingen. Het lukt me niet.
Het pdfbestand heb ik op mijn pc, maar ook meerdere keren im het mediabestand van WordPress al geupload….maar hoe nu verder
Stapsgewijze uitleg in tekst + afbeeldingen onder de video.
‘Bestand’ (download) Blok
Wanneer je in de nieuwe blokken bewerker zit kan op het ![]() icoontje klikken en het ‘bestand’ blok aanklikken om in te voegen, als je met het toetsenbord werkt kan je ook
icoontje klikken en het ‘bestand’ blok aanklikken om in te voegen, als je met het toetsenbord werkt kan je ook /bestand typen en met de enter toets het blok invoegen.
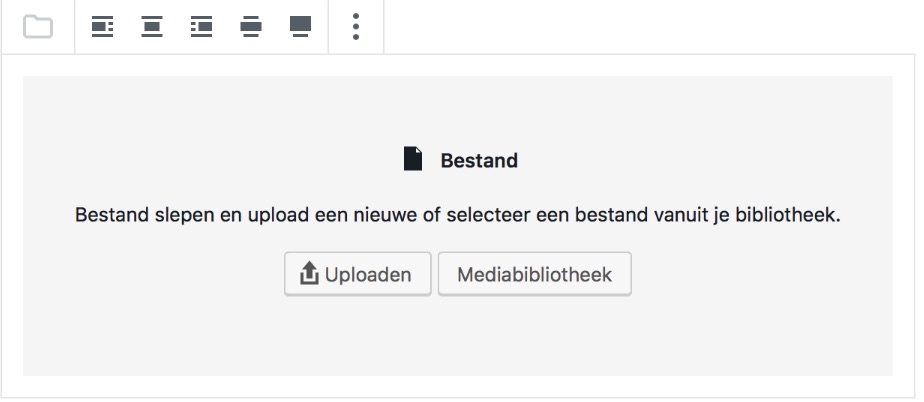
Vervolgens heb je de optie om een bestand te kiezen uit je Mediabibliotheek waar de bestanden in staan die al eerder geüpload zijn of om een nieuw bestand te uploaden.

Na het selecteren / uploaden van een bestand komt de titel van het bestand op de plek van het ‘bestand’ blok te staan met een download knop. Door op de tekst te klikken kan je de tekst ook nog aanpassen.
Tekst linken naar een download (of andere pagina)
Wanneer je een stuk tekst wilt linken naar een bestand dan moet je daar eerst de URL van achterhalen. Dat doe je door in de Media Bibliotheek een bestand aan te klikken en de tekst die in het URL veld staat te kopiëren.
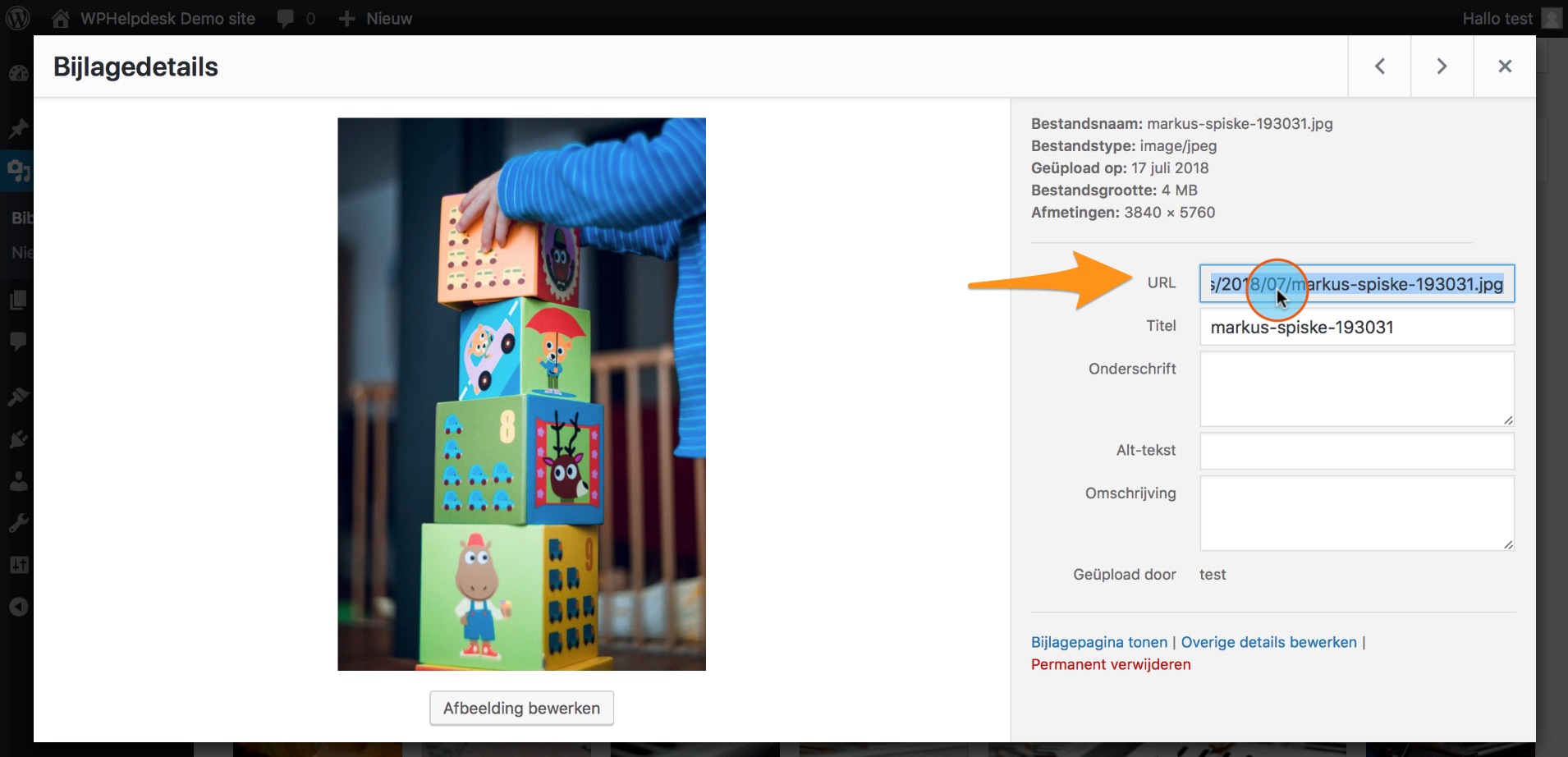
Wanneer je vervolgens tekst selecteert en op het ‘ketting’ icoontje klikt
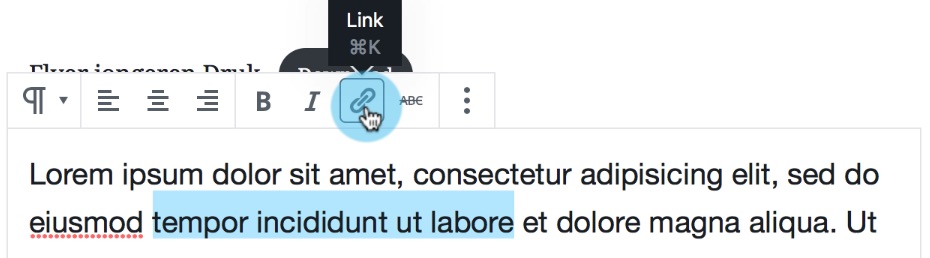
Verschijnt er een veld waar je de eerder gekopieerde URL in kunt plakken. Als je op de drie puntjes klikt komt er een extra optie in beeld waarmee je de link kan laten openen in een nieuw tabblad/venster.
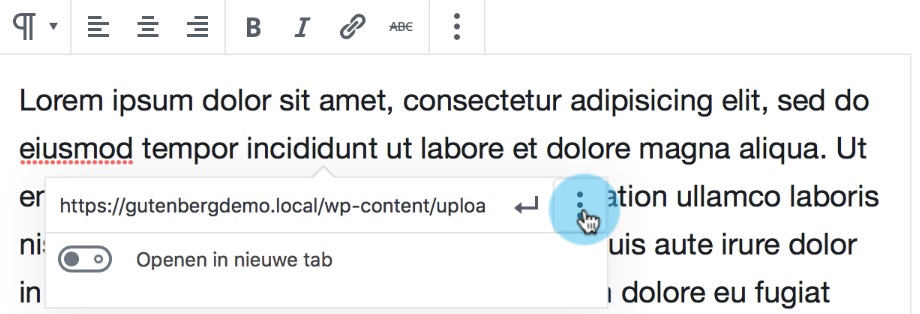
Foto linken naar download
Wanneer je een foto of afbeelding wilt laten linken naar een download dan zal je eerst een ‘afbeelding’ blok moeten invoegen. Je kiest dan een foto uit je mediabibliotheek of upload een nieuwe afbeelding. Het invoegen van een afbeelding laten we in de video zien vanaf 5:40.
Wanneer je de afbeelding ingevoegd hebt en rechtsboven op het tandwiel klikt, komen er een aantal extra opties te voorschijn. In de rechterkolom met opties die dan verschijnt moet je mogelijk een stuk naar beneden scrollen naar het kopje ‘Link instellingen’. Daar klik je bij ‘linken naar’ op ‘aangepaste URL’.
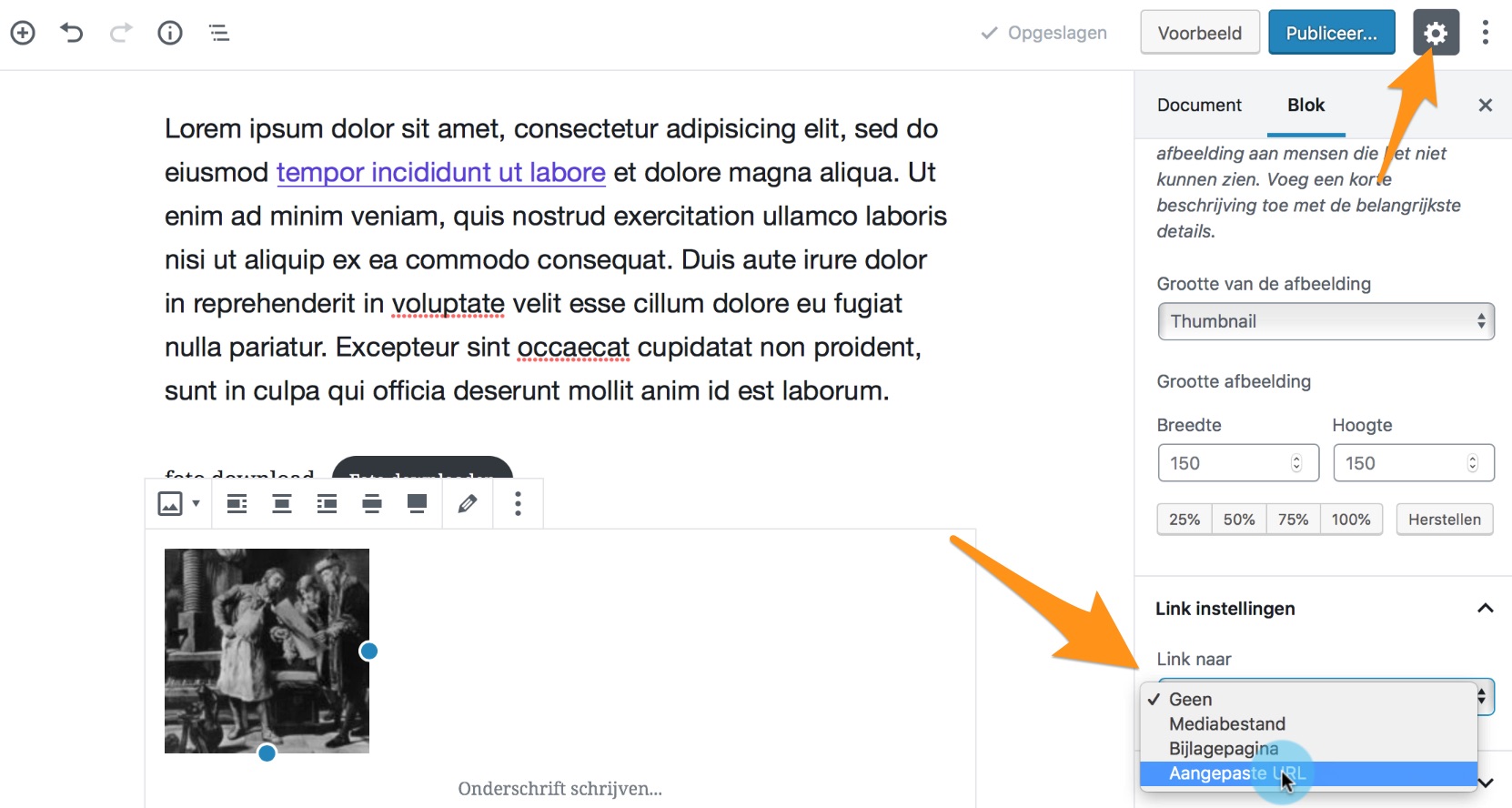
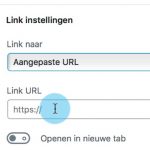
Vervolgens komen vrijwel dezelfde instellingen naar voren als bij het invoegen van een normale tekstlink. In de ‘Link URL’ veld plak je weer de eerder gekopieerde link en je kan er voor kiezen om de link te laten openen in een nieuw tabblad.

