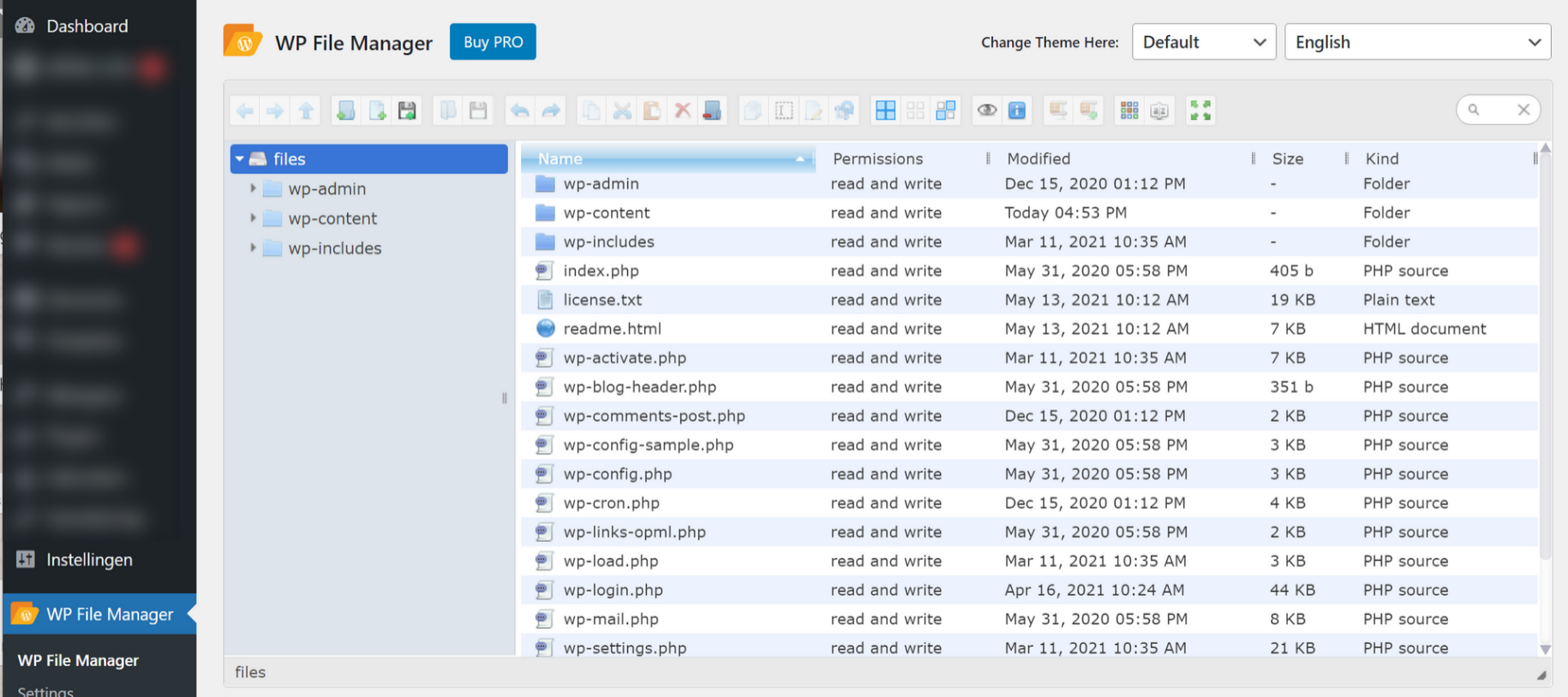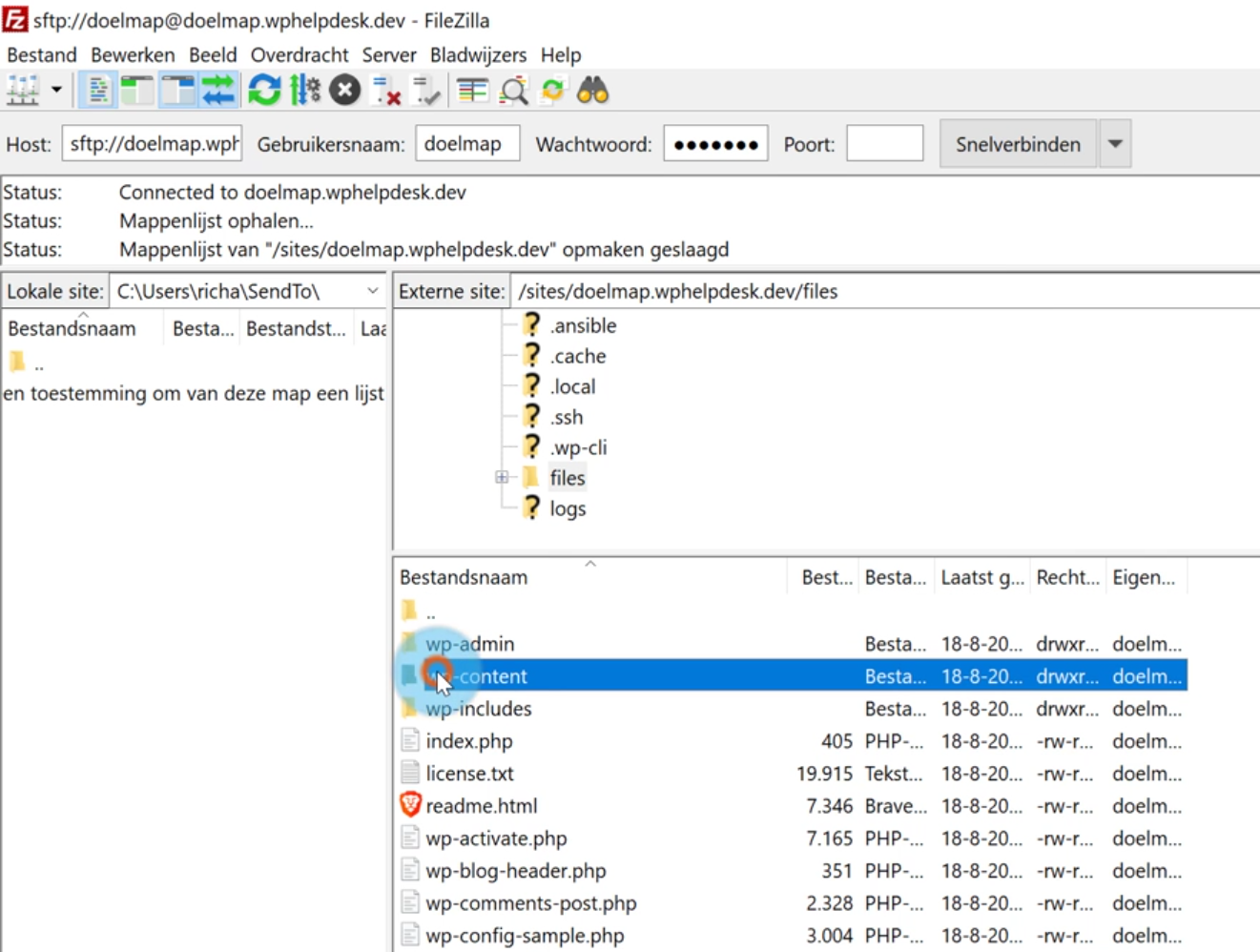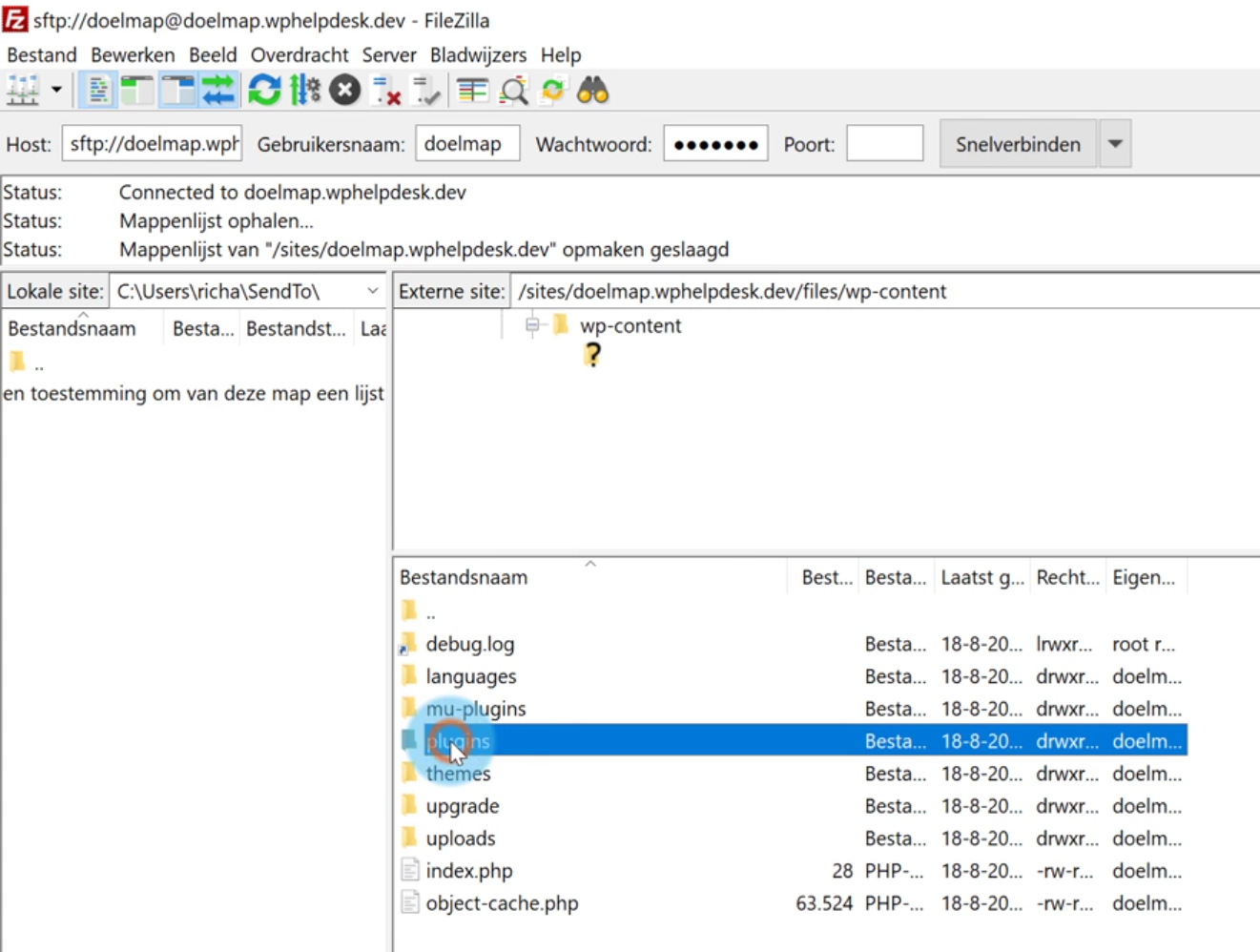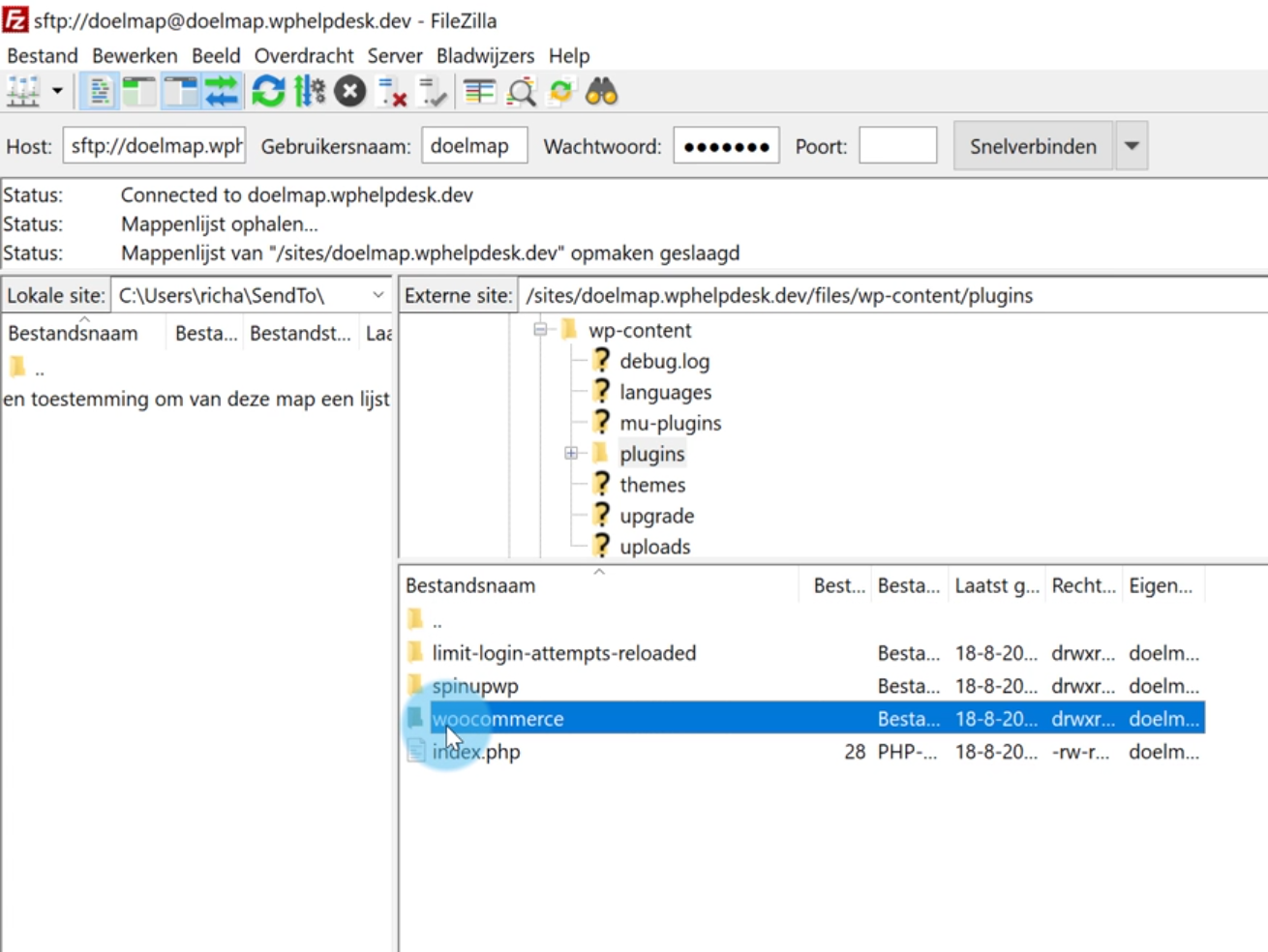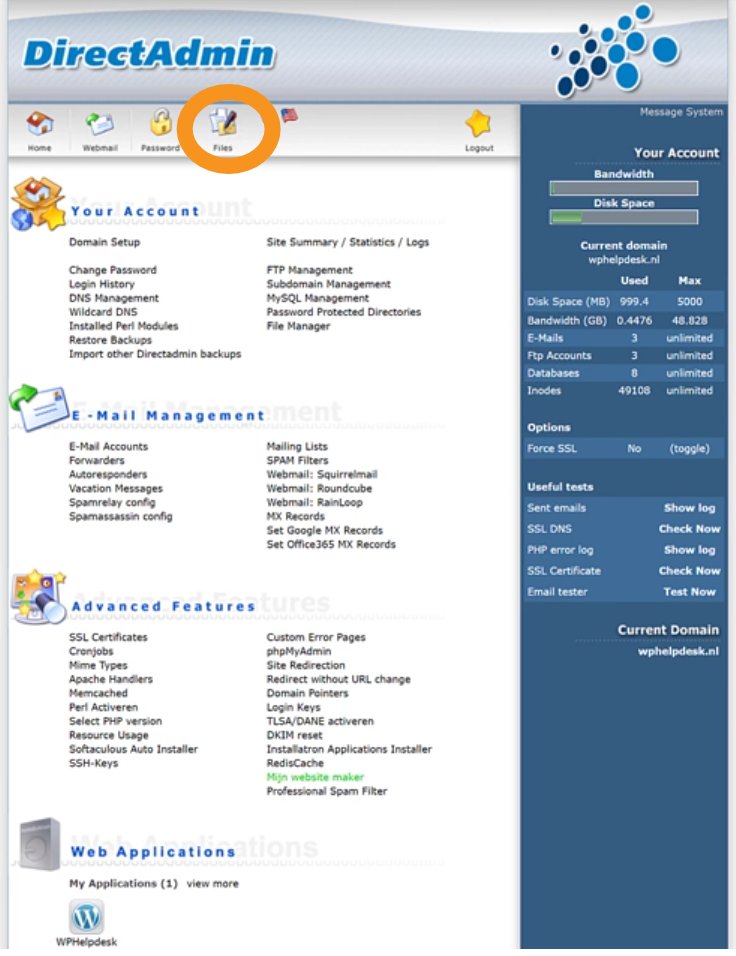Op deze pagina
Je probeert een oude plugin opnieuw te downloaden of je probeert een plugin te updaten maar dit lukt niet. Tijdens het downloaden of updaten krijg je de melding ‘Installatie mislukt: Doelmap bestaat al’ (aangeduid in het oranje vierkant).
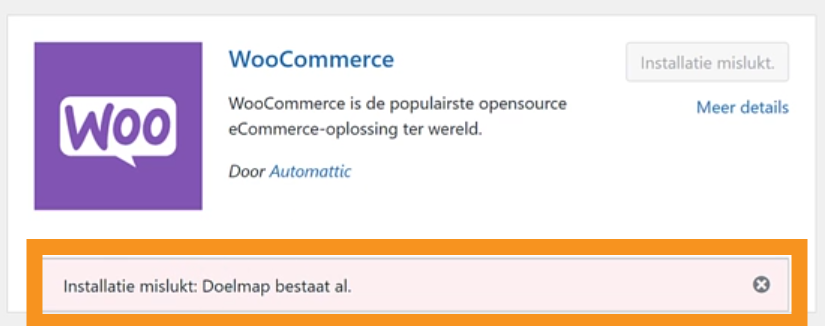
Oorzaak: Installatie mislukt: Doelmap bestaat al
In beide gevallen komt de melding ‘Installatie mislukt: Doelmap bestaat al’ omdat er bij jouw hosting provider al een mapje onder de zelfde naam bestaat. De plugin of thema is in principe dan al aanwezig.
Het kan ook gebeuren door een update of installatie waarbij de webhosting hapert. Dan ontbreken er bestanden waardoor de map wel aanwezig is in de hosting omgeving maar de bestanden van de plugin om te kunnen functioneren er niet zijn.
Hoe “Installatie mislukt: Doelmap bestaat al” foutmelding verhelpen
Om de Installatie mislukt: Doelmap bestaat al melding te verhelpen zijn er een paar opties.
Indien je de plugin wel in het overzicht van alle plugins ziet staan, verwijder die dan, mogelijk moet je de plugin eerst deactiveren. Nu kan je deze opnieuw downloaden.
Als de plugin niet in het overzicht staat maar je toch de melding ‘Installatie mislukt: Doelmap bestaat al’ te zien krijgt moet via een andere weg het mapje van de plugin handmatig verwijderd worden. Dit kan met een FTP programma (lees onze FTP handleiding voor WordPress hier), via de bestandsbeheer/filemanager die sommige webhosting providers aanbieden of met een filemanager plugin.
Let wel op! De verkeerde map verwijderen kan behoorlijk nadelige gevolgen hebben, zorg dus wel eerst voor een goede backup!
Uitleg gaat verder onder de video
Map verwijderen via WordPress file manager plugin
Stap 1: Installeer & activeer de file manager plugin [afbeelding2]
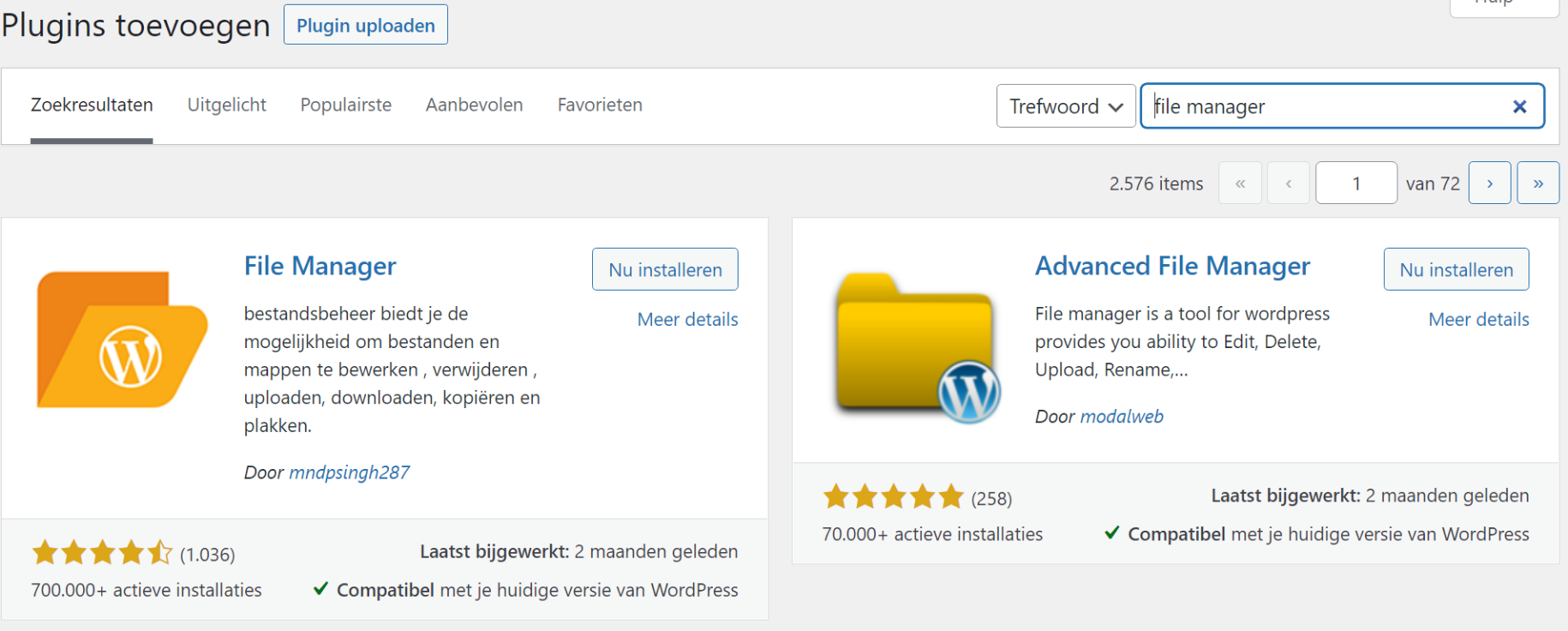
Stap 2: Ga naar de file manager in admin [afbeelding 3]
Stap 3: Navigeer door de bestanden standaard “wp-content” > plugins (of themes afhankelijk waar de fout zat)
Stap 4: Klik de map aan / selecteer en klik op het ‘X’ icoon om te verwijderen [Afbeelding 4] of druk rechtermuisknop op de map en druk ‘delete’.
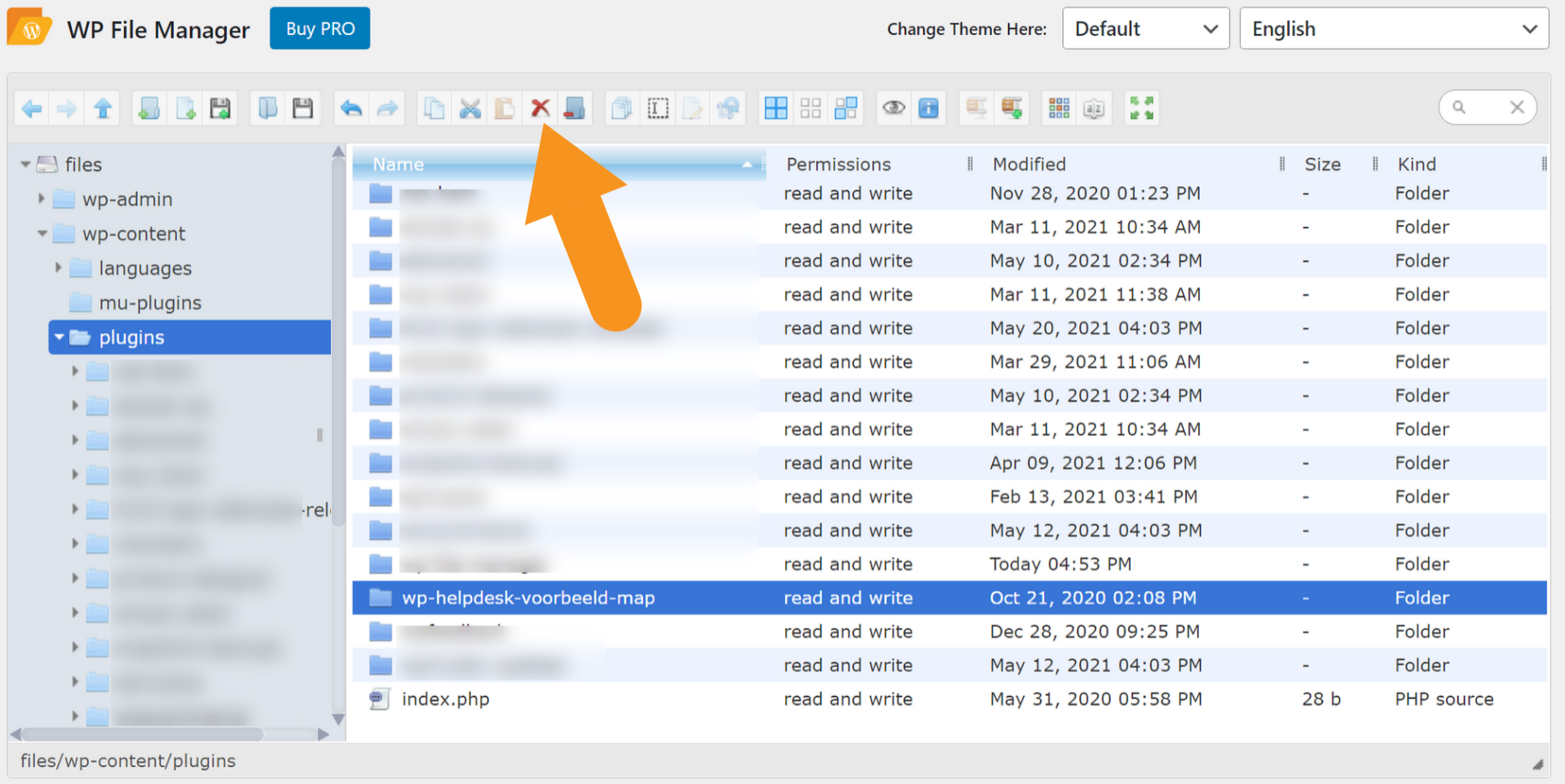
Stap 5: Bevestig het verwijderen. [afbeelding5]
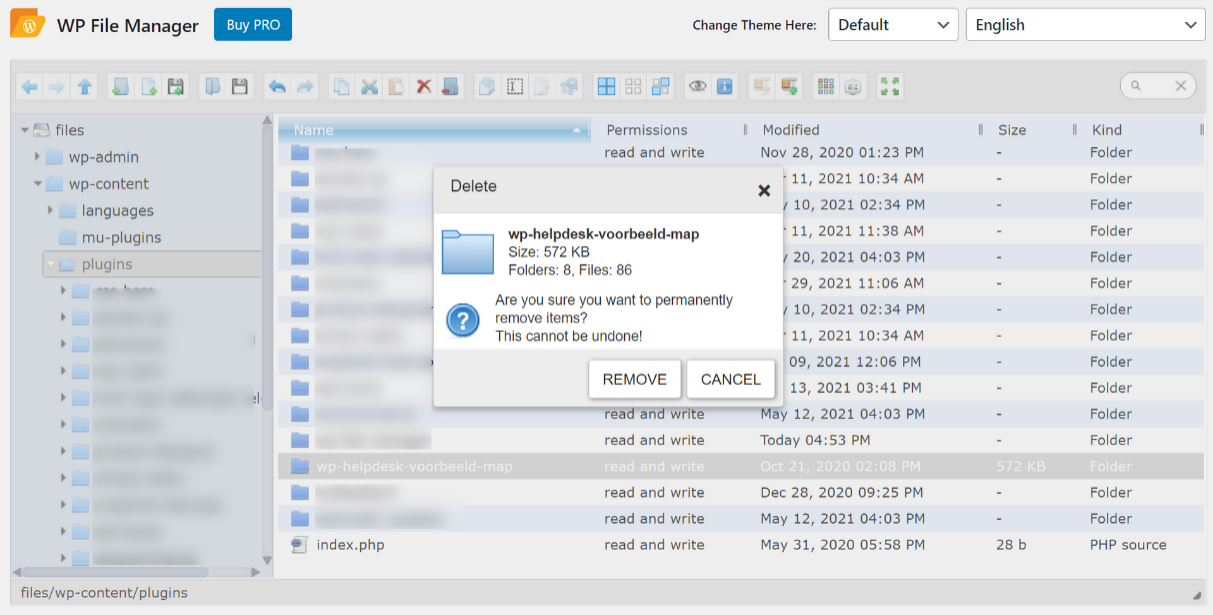
Nu kan je de plugin weer normaal downloaden en werkt het weer zoals bedoelt. Dit is de meest eenvoudige manier om te doen, echter zijn er ook andere mogelijkheden.
Map verwijderen via FTP
Ook kan je de plugin verwijderen of de naam veranderen via FTP. Onze FTP uitleg kan je hier vinden. Dit gaat via je hosting pakket en kan vrij gemakkelijk gaan, echter moet je wel weten wat je doet, anders kan je het verkeerde verwijderen. Ook heb je de FTP login gegevens nodig van je hostingprovider.
Stap 1: Maak verbinding met je hosting pakket
In ons voorbeeld maken we gebruik van FileZilla.
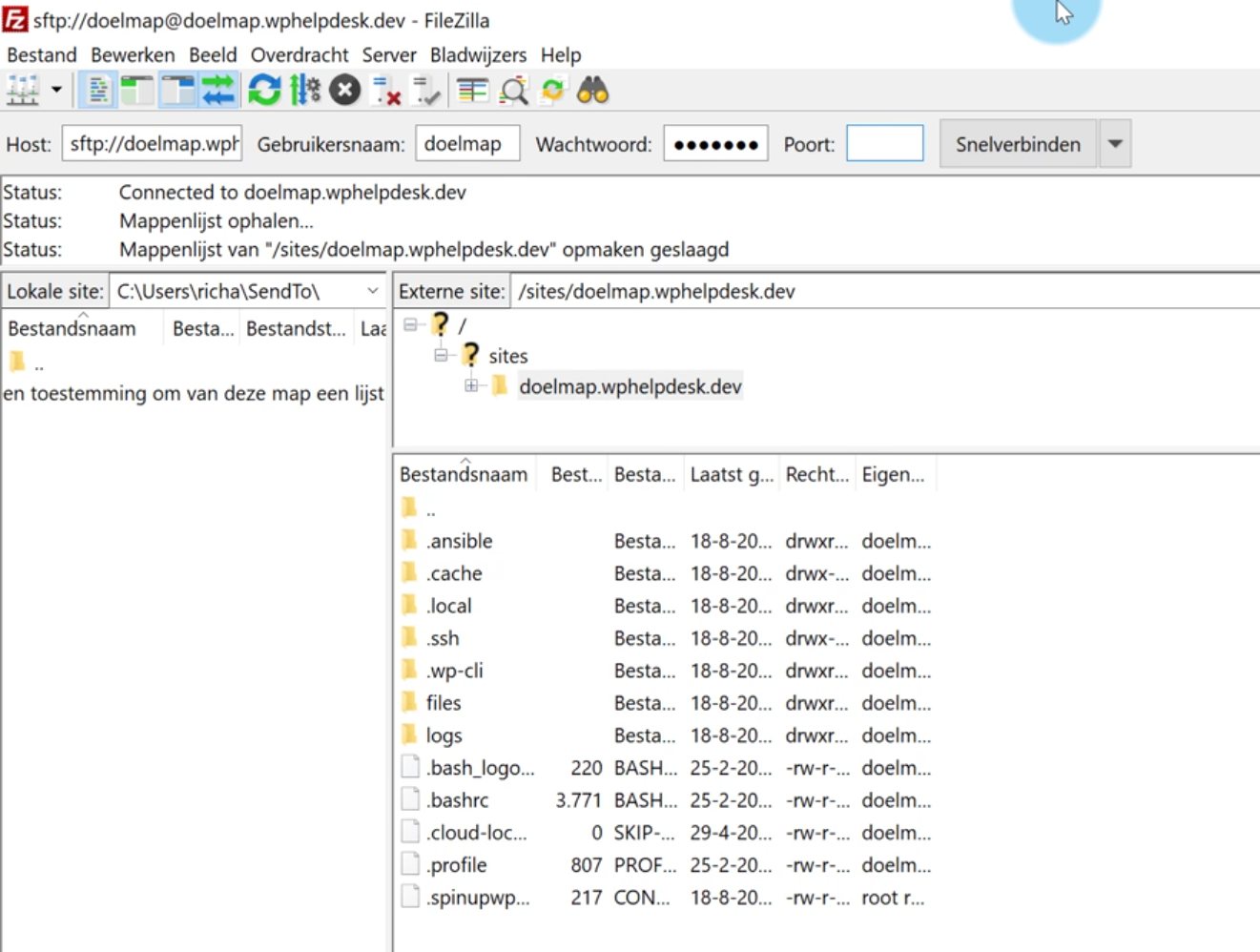
Stap 2: Navigeer naar de WordPress ‘root’
In dit voorbeeld staat het in de map Files, andere plekken waar je het vaak kan vinden is in public_html, www, http_docs of soms in het mapje met de domeinnaam zelf. Maak je geen zorgen, je kan gewoon door de mapjes heen klikken om te zoeken, zolang je maar niets zomaar verandert of verwijdert kan dit geen kwaad.
Stap 3: Selecteer de wp-content map
Wanneer je in de map zit zoals in onderstaande afbeelding met oa. de wp-content, wp-admin en wp-includes mappen dan zit je goed. Navigeer vervolgens naar de wp-content map.
Stap 4: Selecteer de plugin map
Vervolgens klik je door naar de plugins map, of de themes map afhankelijk wat je aan het installeren was op het moment dat de “installatie mislukt: Doelmap bestaat al” melding zich voordoet.
Stap 5: Zoek de plugin in kwestie.
Deze map kan je vervolgens verwijderen of de naam aanpassen zodat dit niet meer overeenkomt met de ‘doelmap’
De map verwijderen doe je door er met de rechtermuisknop op te klikken of op delete te drukken van je toetsenbord.
Stap 6: Download & installeer de plugin opnieuw. Deze zal nu geen foutmelding meer geven.
Map verwijderen via DirectAdmin
Een veelgebruikte beheer paneel is DirectAdmin. DirectAdmin heeft zelf een bestandsbeheer tool waar je zonder plugin of FTP programma de desbetreffende map kan verwijderen.
Qua navigeren door de mappen is dit zeer vergelijkbaar met de voorgaande opties.
Stap 1: Druk op Files → Domains → selecteer de domeinnaam waar het om gaat → public_html of private_html → wp-content map → Plugins map.
Stap 2: Zoek de desbetreffende plugin map op en vink deze aan.
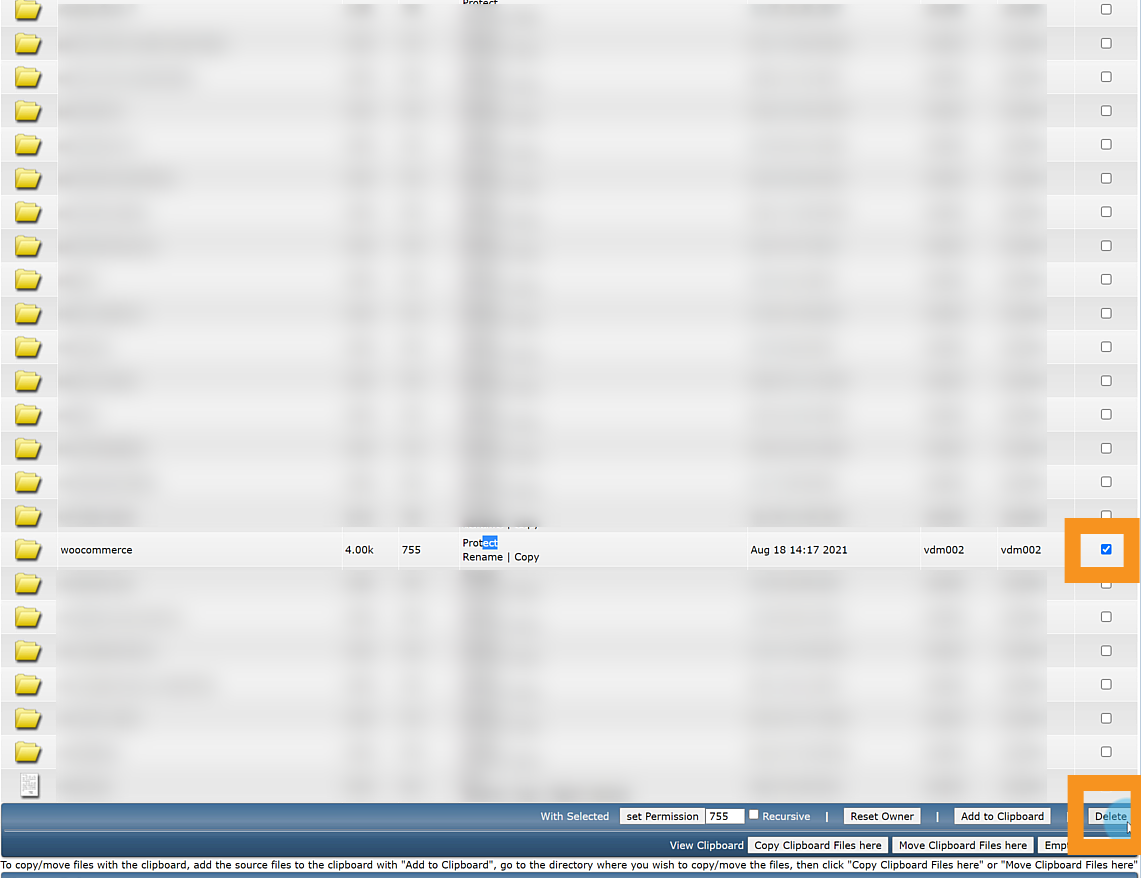
Stap 3: Rechts onderin kan je op de delete knop drukken → OK
Vergelijkbare beheerpanels zijn CPanel en Plesk. Die werken vergelijkbaar, enkel zien de knoppen er wat anders uit en kunnen die benamingen wat afwijken. Verder is het qua principe hetzelfde.
In de filemanager de juiste map opzoeken en deze verwijderen zodat de ‘doelmap’ niet meer bestaat. Zo krijg je dan ook niet meer de “Installatie mislukt: Doelmap bestaat al” melding.
Mocht je er aan de hand van deze uitleg niet uitkomen kan je contact met ons opnemen.
Het maken van backups en het fixen van dit soort problemen is inbegrepen bij onze WordPress onderhoudspakketten